
カスタムスタンプは好きな文字を入れられるみたいだけど、
テキストの変え方がわかりづらいんだよなー…

そうですよね^^;
今回は、カスタムスタンプのテキストを変える方法を、
画像付きで2つご紹介します!
カスタムスタンプのテキストの変え方は、
・トーク画面から変える方法
・設定の「マイスタンプ」から変える方法
があります。
トーク画面からテキストを変える方法
LINEでトークしている最中に、

テキスト変えたい!
と思った時は、トーク画面から変えるのが便利です。
トーク画面から直接変えにいけます
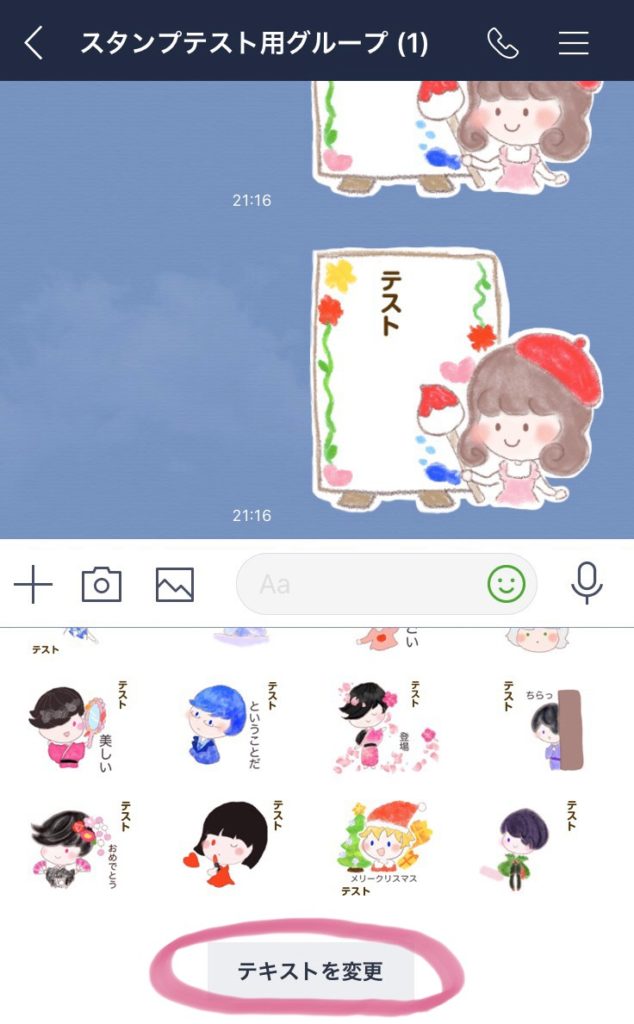
カスタムスタンプのテキストは、トーク画面から変えることができます。
トーク画面の、文字を変えたいカスタムスタンプを1番下までスワイプすると、
「テキストを変更」というボタンがあるので、タップします。
好きな文字を入力
「テキストを変更」をタップすると、
テキスト入力画面に変わるので、好きな言葉を入力します。
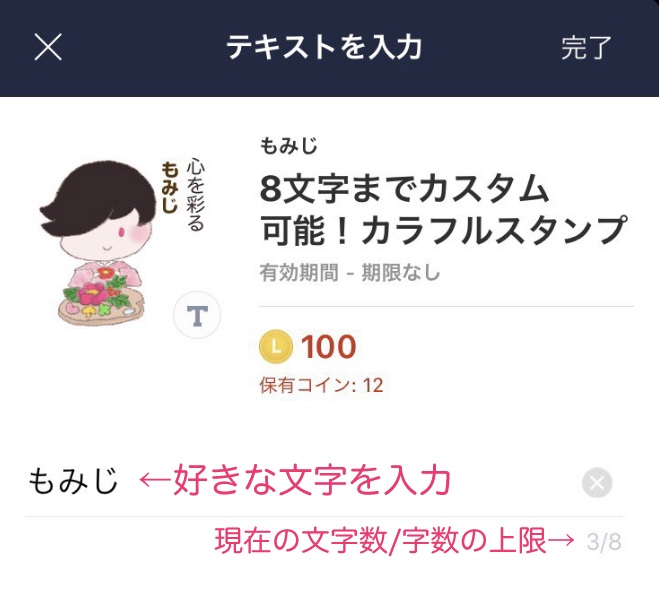
カスタム文字数の上限は各スタンプによって違います。
上限は右下に薄い灰色の数字で書かれていて、このスタンプの場合8文字までです。
ひらがなだけでなく、漢字・カタカナ・ローマ字も入力できます。
「テキストを変更する」をタップ
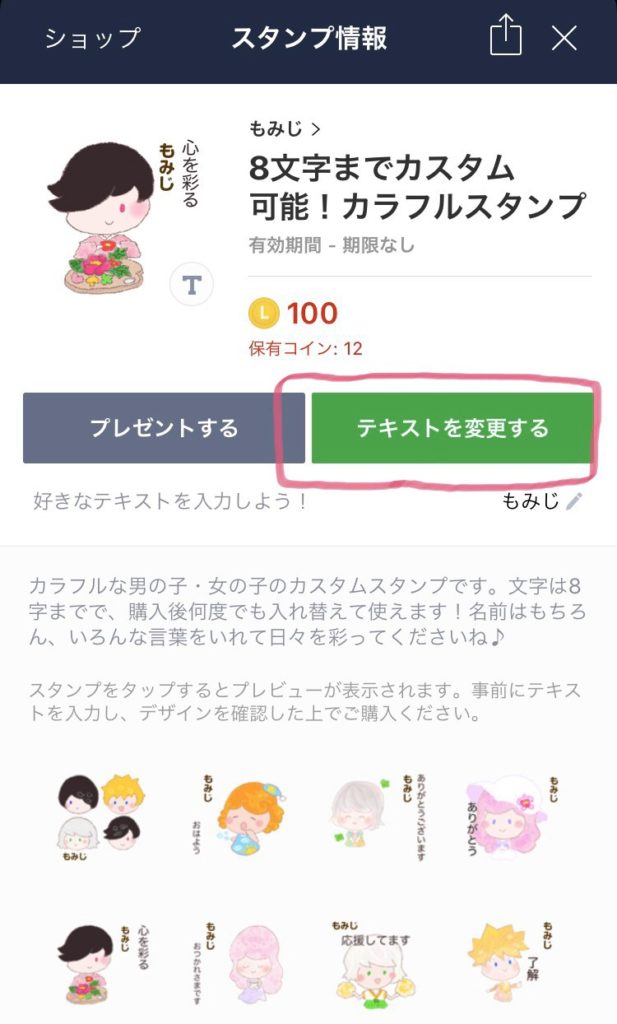
入力が終わったら、緑色の「テキストを変更する」をタップします。

ここで「テキストを変更する」をタップせずに×で閉じてしまうと、テキストが変わらないので、忘れずにタップしてくださいね🍀
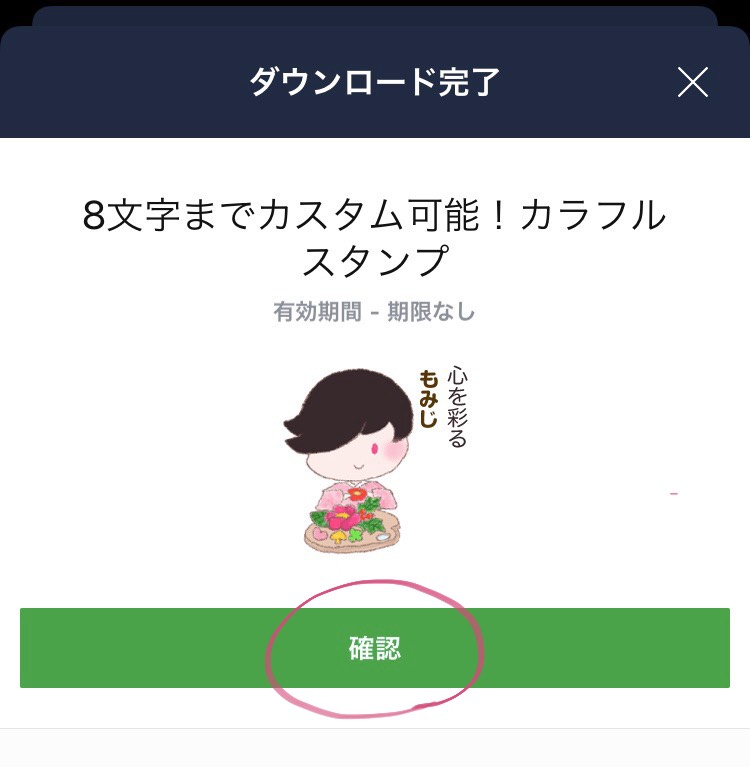
新しいテキストが保存されたら、「確認」ボタンを押します。
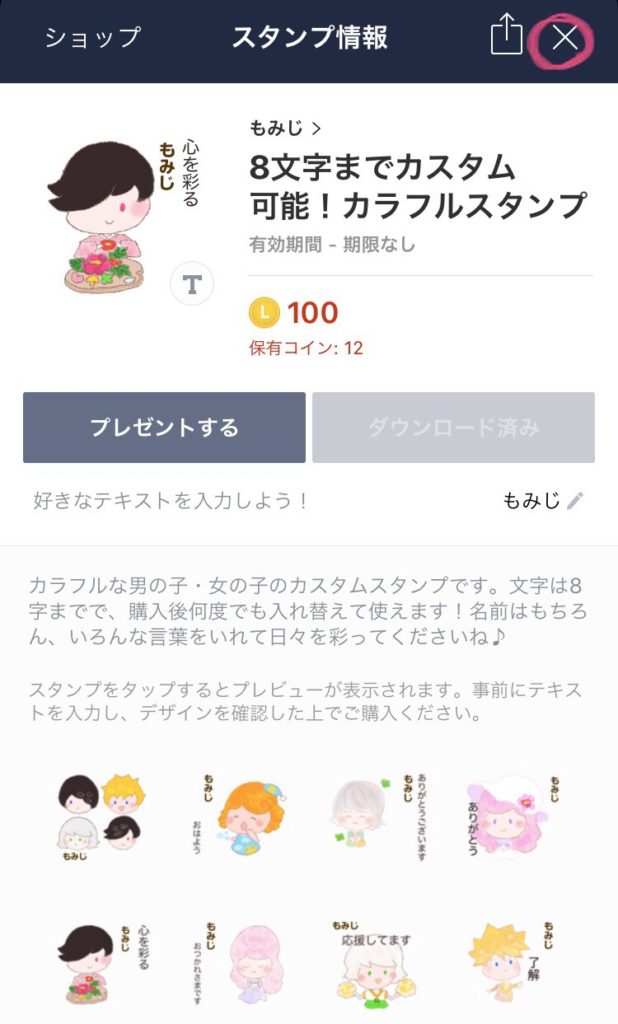
×ボタンで戻ります。
テキスト変更完了です♪

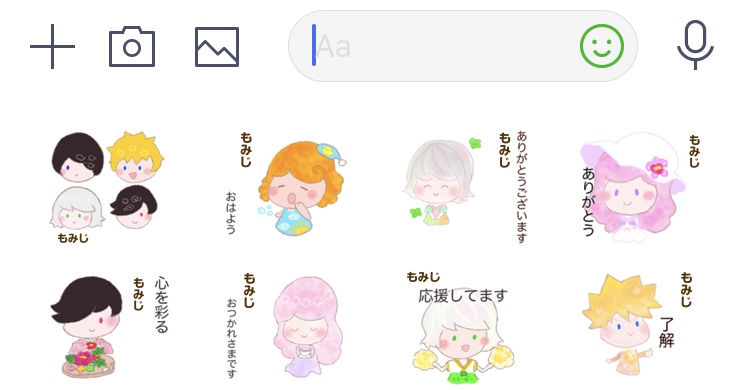
すると、テキストが変わっています♪
以上のやりかたで変更ができます。
「時間がかかる」というほどではないのですが、トーク画面からスタンプ情報画面に飛んで、テキストを打って変更ボタンを押して確認ボタンを押して……と、複数回タップが必要になっています。
そのため、リアルタイムでトークをしている時や、複数人と同時にトークしている時は変更が面倒に感じる時もあるかもしれません。(カスタムスタンプはまだ始まったばかりですし、今後もっと簡単に変えられるようになるといいなと思います)
そういう時は、自分の名前で固定しておくと自然かつ楽かもしれません。
「設定」からテキストを変える方法
ホーム画面の設定からスタンプを選択して、テキストを変えることもできます。
トークをしていない時は、わざわざ誰かとのトーク画面に行くよりもこちらの方が便利かも知れません。
LINEホーム画面左上の歯車マークをタップ
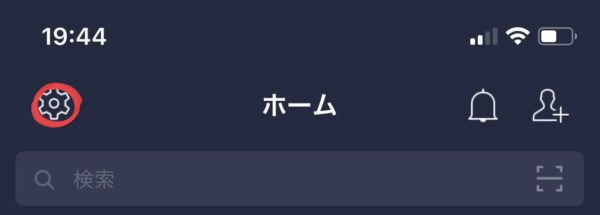
LINEの「ホーム」画面の左上にある歯車マークをタップします。
スタンプ→マイスタンプでテキスト変更したいスタンプを選択
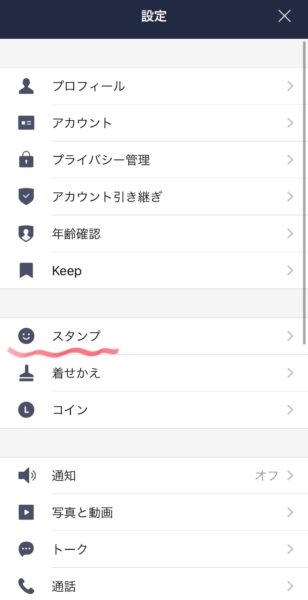
一覧の中から、「スタンプ」を選びます。
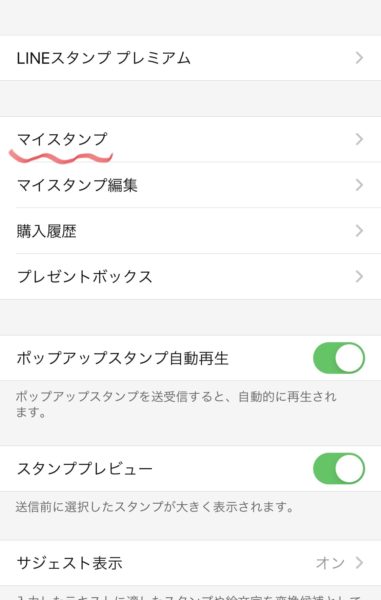
「マイスタンプ」を選びます。
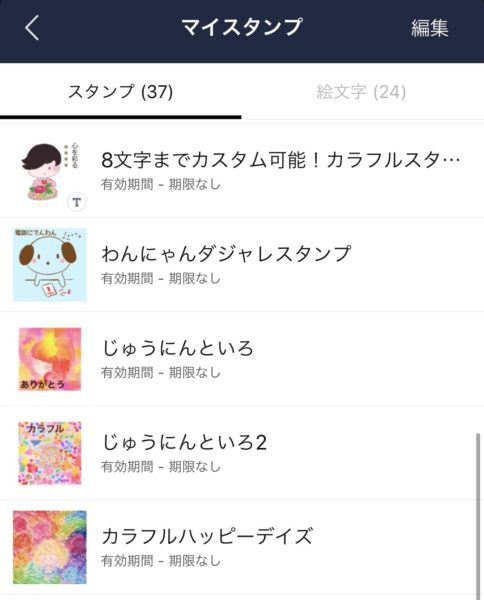
自分が持っているスタンプ一覧から、
テキストを変更したいカスタムスタンプをタップします。
「好きなテキストを入力しよう!」の右横をタップ
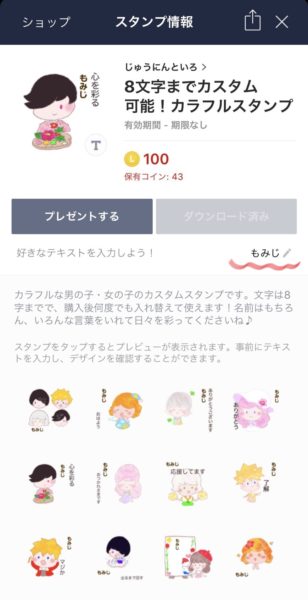
現在のカスタムテキストが表示されている部分をタップします。
「好きなテキストを入力しよう!」という文字の右横です。

「好きなテキストを入力しよう!」の文字の上をタップしても、
反応しませんでした^^;
現在のテキストが表示されているあたりをタップすると、
画面が切り替わります。
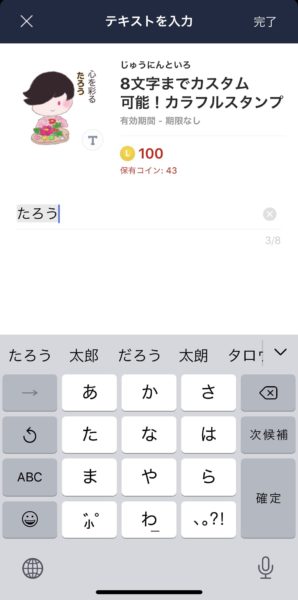
好きなテキストを入力します。
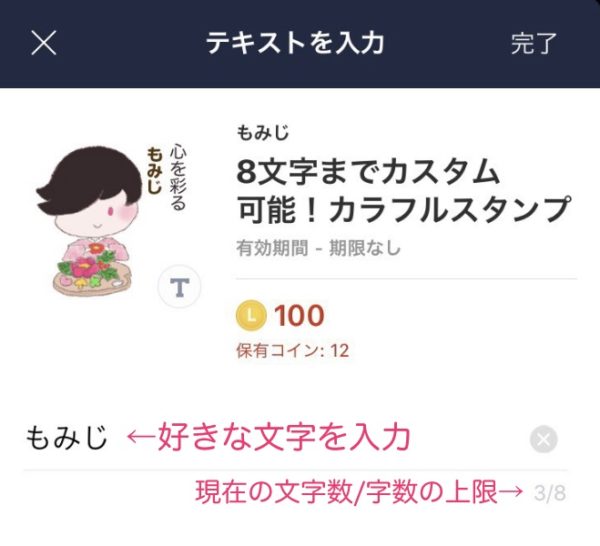
入力できる文字数は各スタンプごとに決まっています。
このスタンプの場合は右下に表示されている「8」文字まで入力できます。
「テキストを変更する」をタップ
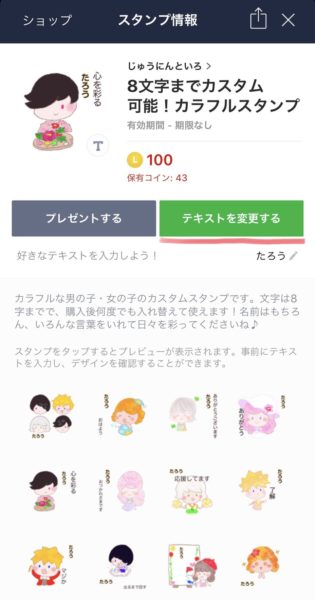
入力できたら、「テキストを変更する」をタップします。
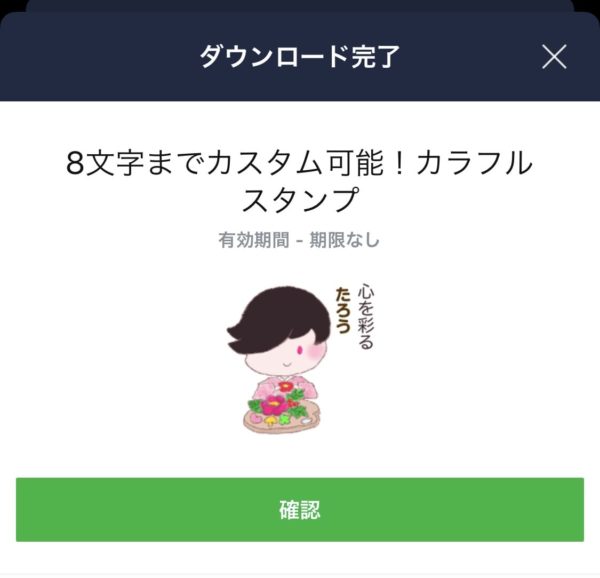
画面が切り替わるので、「確認」をタップします。
テキスト変更完了です!
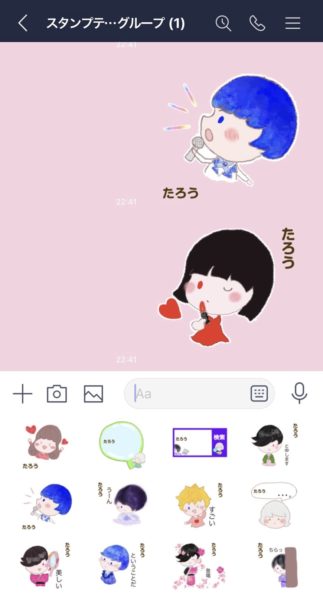
テキストが変わりました!
補足・小ネタ

変更方法は以上です!

ここから先は、
補足やちょっとした小ネタをまとめました!
カスタムスタンプのテキストを変更すると、1パッケージ全部変わる
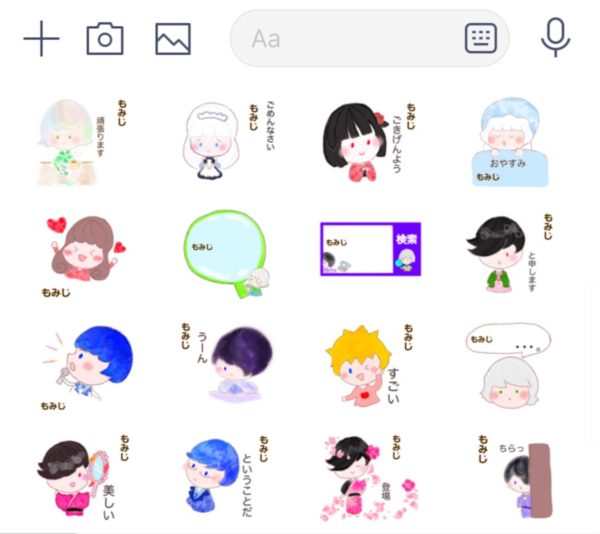
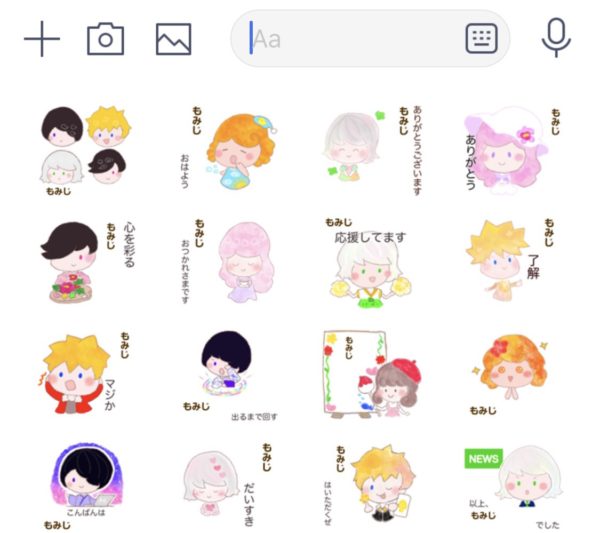

カスタムスタンプのテキストを変更すると、
同じスタンプ内の全てのテキストが変わります!

個別に変更できないんだね。
名前とか、一括で変えたい時は逆に便利かも……?
スペースを入力するとテキストなしの見た目に
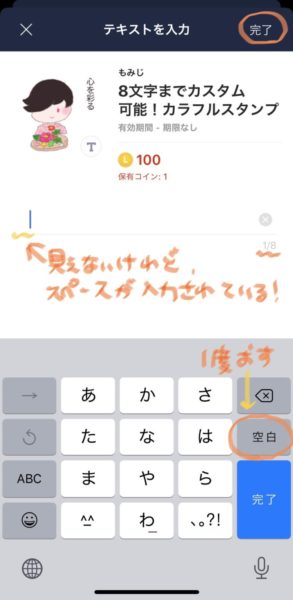
特に入れたい言葉が浮かばない場合や、
あえて空白で使いたい場合……
そんな時は、テキスト変更画面で空白キーを入力すると、テキストなしの見た目のスタンプになります。


下は空白キーを入力したものです♪


カスタムスタンプの楽しみ方については、
こちらの記事もどうぞ!
挨拶ごとのおすすめテキストも紹介しています♪
