
あなたの創作も日常も応援♪
じゅうにんといろへようこそ!
今回は好きなテキストを入れて使える
LINEスタンプ、
「カスタムスタンプ」
についての記事です♪

カスタムスタンプっていうのを買ってみたけど、
変え方もよくわかんないし、入れる言葉も自分の名前以外思いつかないんだけど……

トーク画面からテキストは何度でも変えられますよ♪
名前はもちろん、
日常で使える名前以外のワードをいれてみると
挨拶の幅が広がって楽しいです🍀
今日は記事前半でカスタムスタンプのカスタムテキスト変更方法、
後半ではカスタムの例・楽しみ方をご紹介します♪

目次でスキップして、
読みたいところだけどうぞ(╹◡╹)
カスタムスタンプの文字は何度でも変更可能!
カスタムスタンプの文字は購入時だけでなく、何度でも変えることができます。

相手や場面に合わせてどんどんカスタムして、
楽しく使っていきましょう🍀
なお、画像例に使っているスタンプは全て先日発売開始した自作のカスタムスタンプです(╹◡╹)

8文字までカスタム可能!カラフルスタンプ
→LINEアプリ内のスタンプショップ
→LINE STORE
テキストの変え方 トーク画面から直接変えにいけます
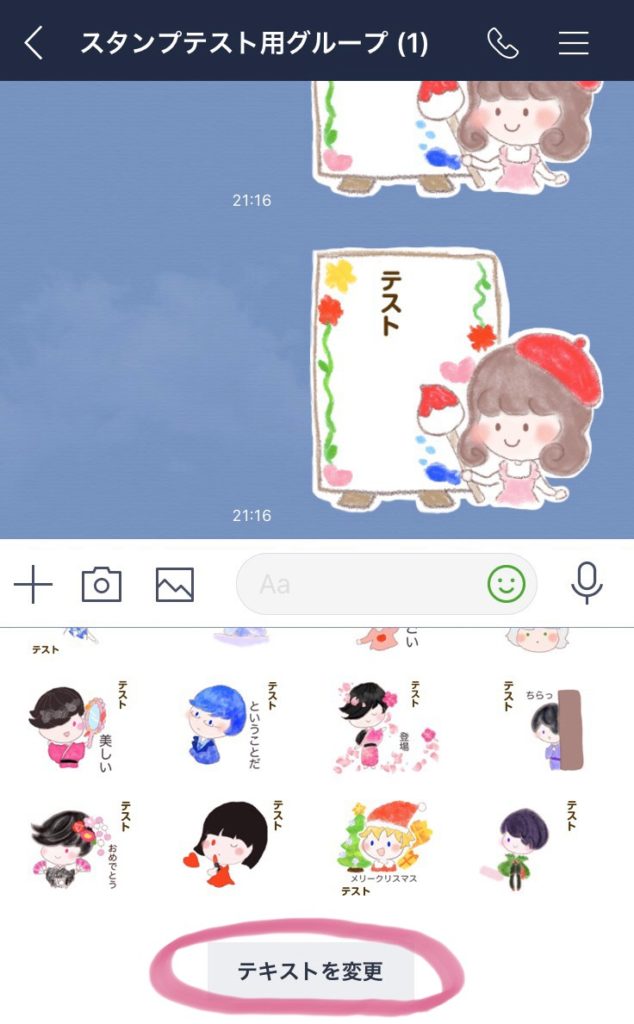
カスタムスタンプのテキストは、トーク画面から変えられます(「マイスタンプ」からも変えにいけますが、トーク画面のほうが早いことが多いと思います)
トーク画面の、文字を変えたいカスタムスタンプを1番下までスワイプすると、
「テキストを変更」というボタンがあるので、タップします。
好きな文字を入力
「テキストを変更」をタップすると、
テキスト入力画面に変わるので、好きな言葉を入力します。
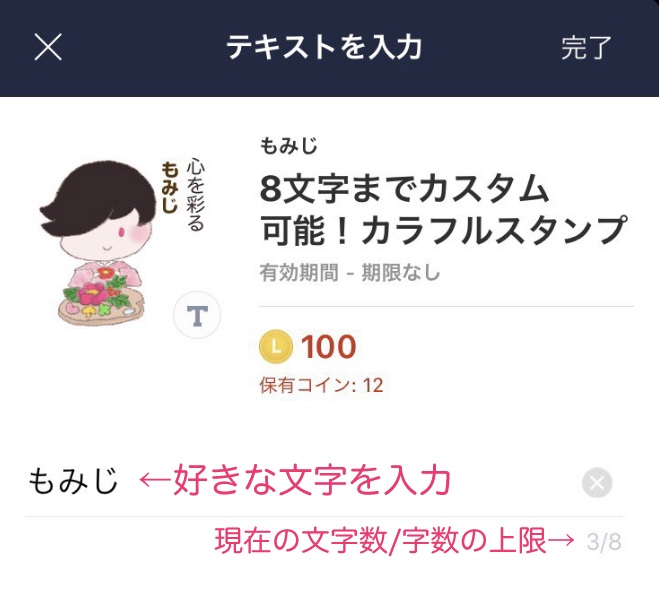
カスタム文字数の上限は各スタンプによって違います。
上限は右下に薄い灰色の数字で書かれていて、このスタンプの場合8文字までです。
ひらがなだけでなく、漢字・カタカナ・ローマ字も入力できます。
テキストなしで使いたい時は空白キーを

なお、テキストをいれないで使いたい場合は、
「空白(スペース)」キーを1文字いれれば、
テキストなしのスタンプができます!

画像2個目のスタンプのように、見た目上はテキストなしのスタンプができあがります!
0文字だと「完了」が押せない……!

でも、どうしてスペースキーを…?

何も入力しないと、「完了」ボタンが押せないみたいで…

カスタムスタンプのテキストを編集する際、
0文字だと「完了」ボタンが押せないので、
1文字以上は必ず何か入力しなくてはいけません。
(おまけ寸劇)だからといって、こういうのは……

空白では先に進めないけど入力が面倒な時の定番といえば、
こんなのもありますが……


何かいれなきゃいけないなら、
これでどうだ!?

うわ〜んこんなの人に送れないですよ〜!!
全然解決になってないですー!!

ゲームで急いで主人公の名前決めたみたいになってるじゃん…

……ということで、
無難に「空白スペース」をいれたほうがよさそうです。

「テキストを変更する」をタップ
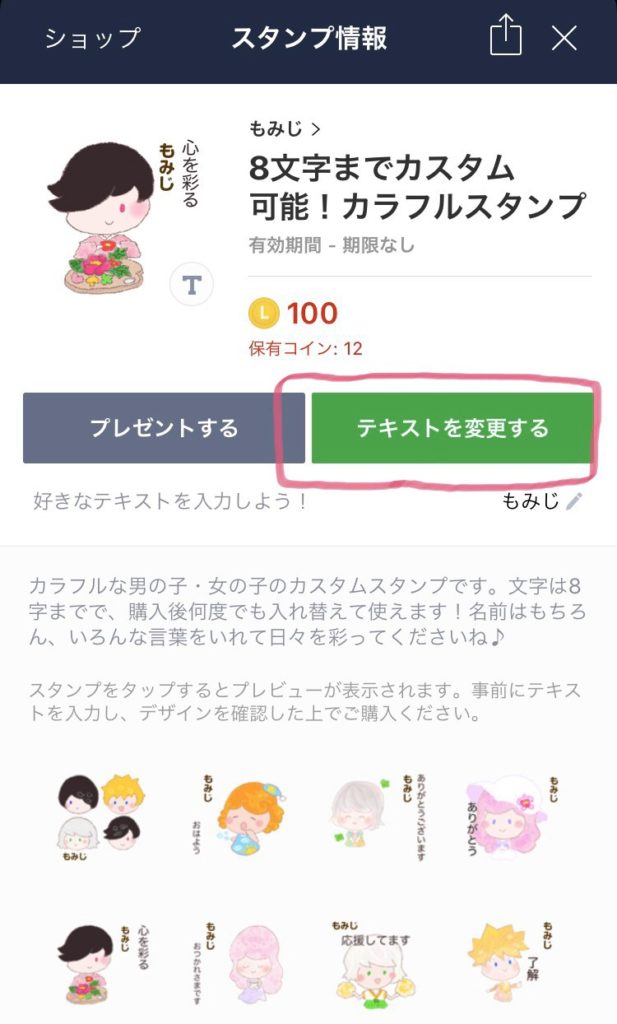
入力が終わったら、緑色の「テキストを変更する」をタップします。

ここで「テキストを変更する」をタップせずに×で閉じてしまうと、テキストが変わらないので、忘れずにタップしてくださいね🍀
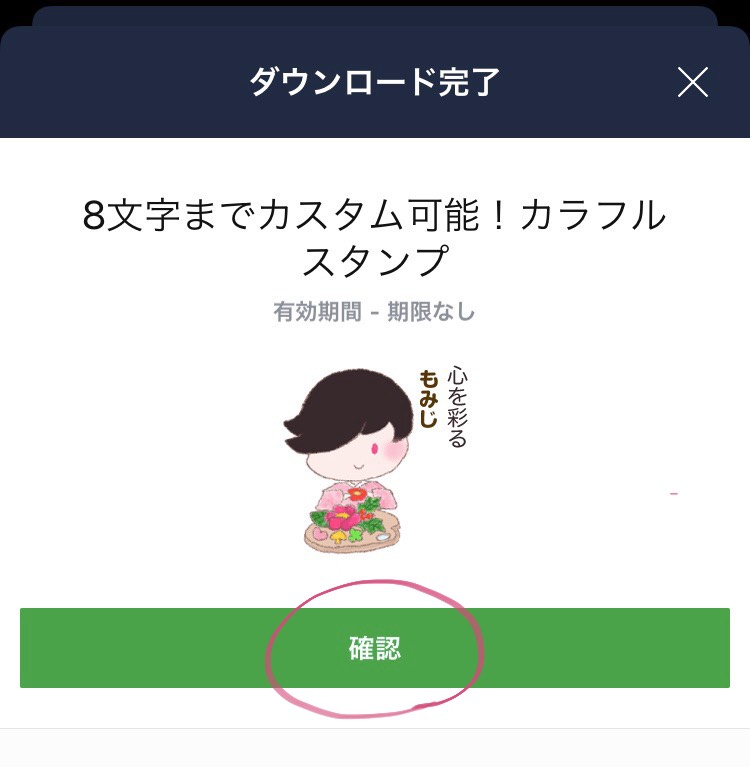
新しいテキストが保存されたら、「確認」ボタンを押します。
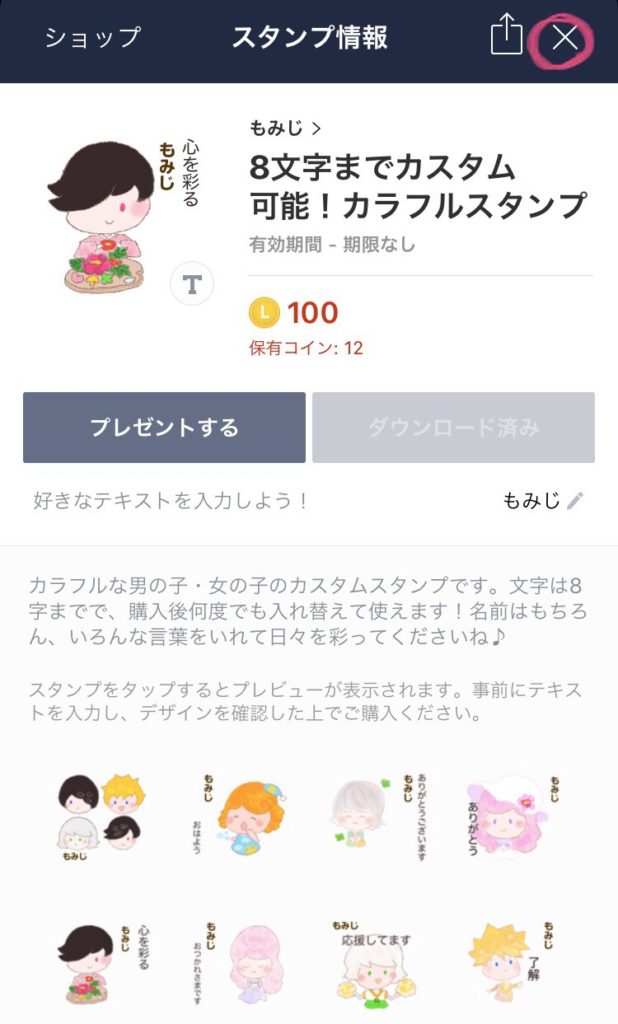
×ボタンで戻ります。
テキスト変更完了です♪

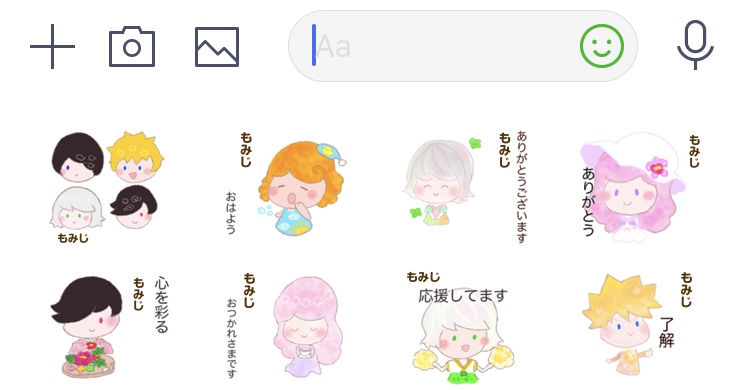
すると、テキストが変わっています♪
以上のやりかたで変更ができます。
「時間がかかる」というほどではないのですが、トーク画面からスタンプ情報画面に飛んで、テキストを打って変更ボタンを押して確認ボタンを押して……と、複数回タップが必要になっています。
そのため、リアルタイムでトークをしている時や、複数人と同時にトークしている時は変更が面倒に感じる時もあるかもしれません。(カスタムスタンプはまだ始まったばかりですし、今後もっと簡単に変えられるようになるといいなと思います)
そういう時は、自分の名前で固定しておくほうが楽かもしれません。
とはいえ、部分的にテキストを自由に変えられるカスタムスタンプは、
スタンプ作家にとっても、利用者にとっても、
楽しいシステムだと思います!
LINEホーム画面の歯車マークからも変更可能
ホーム画面から変更することもできるので、変え方をまとめてみました。
「設定」からテキストを変える方法
ホーム画面の歯車マーク(設定)からスタンプを選択して、テキストを変えることもできます。
トークをしていない時は、わざわざ誰かとのトーク画面に行くよりもこちらの方が便利かも知れません。
LINEホーム画面左上の歯車マークをタップ
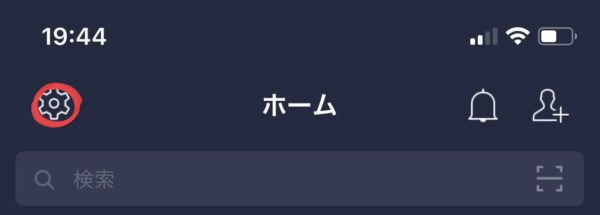
LINEの「ホーム」画面の左上にある歯車マークをタップします。
スタンプ→マイスタンプでテキスト変更したいスタンプを選択
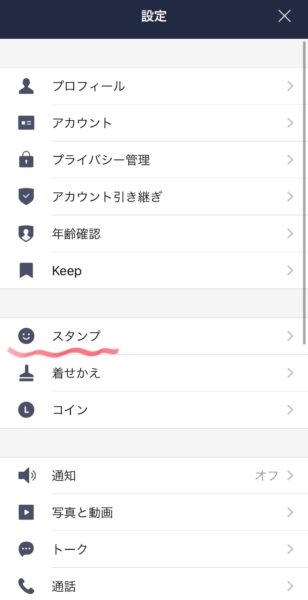
一覧の中から、「スタンプ」を選びます。
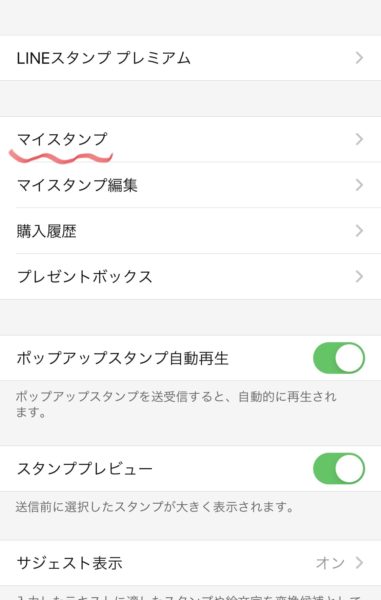
「マイスタンプ」を選びます。
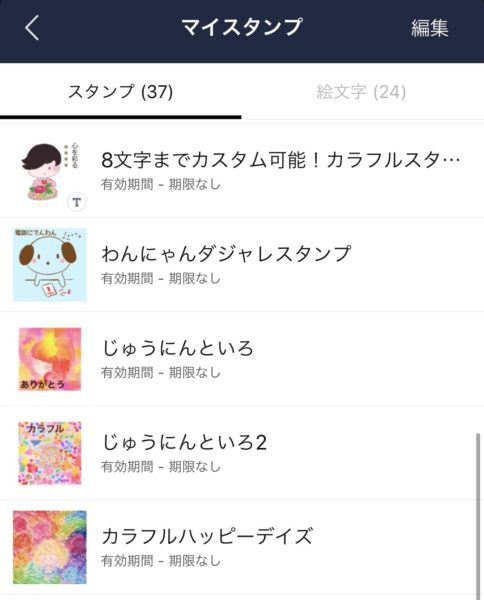
自分が持っているスタンプ一覧から、
テキストを変更したいカスタムスタンプをタップします。
「好きなテキストを入力しよう!」の右横をタップ
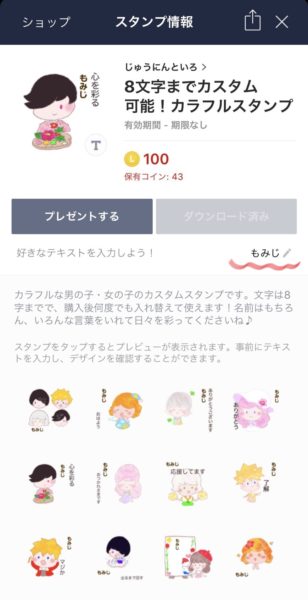
現在のカスタムテキストが表示されている部分をタップします。
「好きなテキストを入力しよう!」という文字の右横です。

「好きなテキストを入力しよう!」の文字の上をタップしても、
反応しませんでした^^;
現在のテキストが表示されているあたりをタップすると、
画面が切り替わります。
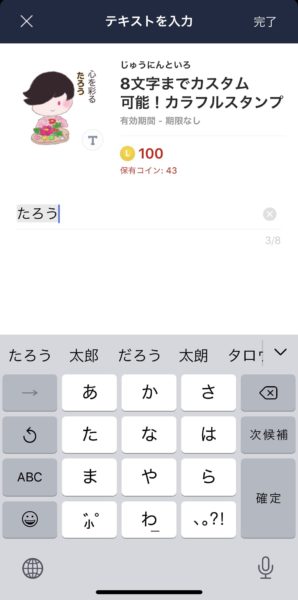
好きなテキストを入力します。
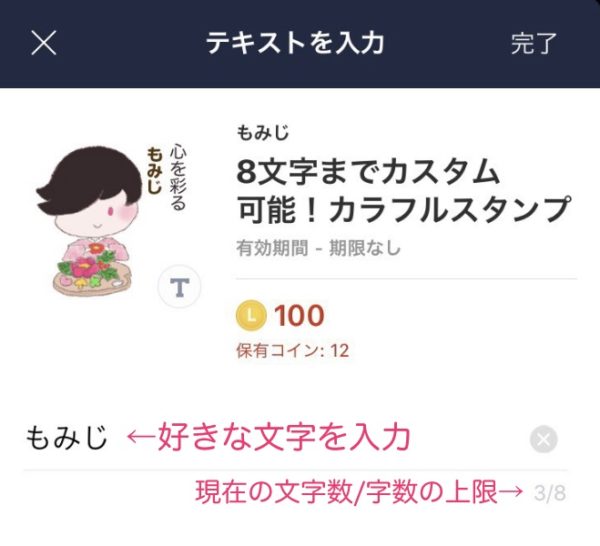
入力できる文字数は各スタンプごとに決まっています。
このスタンプの場合は右下に表示されている「8」文字まで入力できます。
「テキストを変更する」をタップ
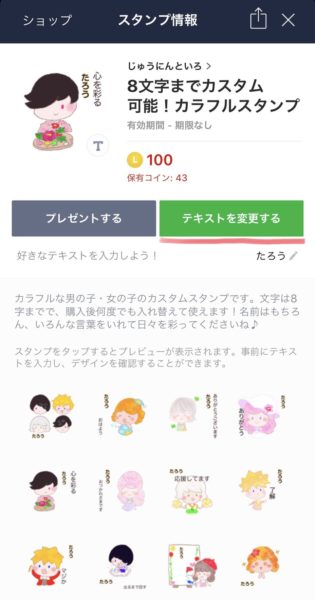
入力できたら、「テキストを変更する」をタップします。
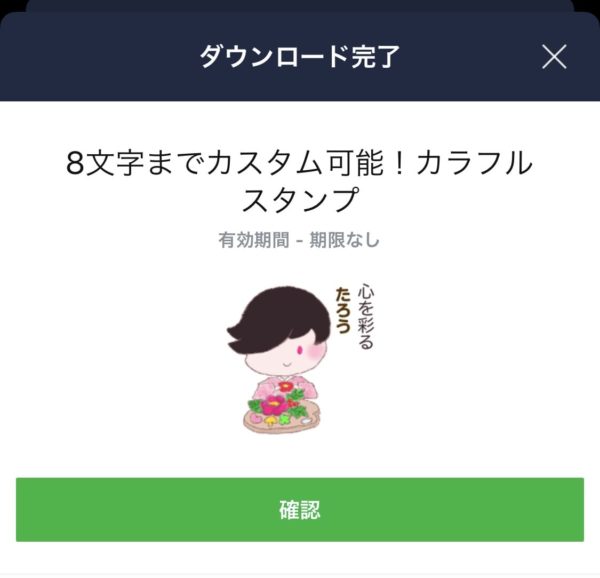
画面が切り替わるので、「確認」をタップします。
テキスト変更完了です!
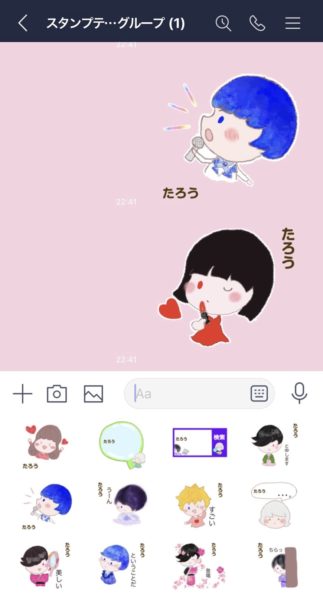
テキストが変わりました!

全角100文字までテキスト入力できて、よりテキスト変更も簡単な「メッセージスタンプ」が登場!
2020年4月4日追記

簡単にテキストの変更ができる
新しいLINEスタンプ、
「メッセージスタンプ」が登場しました!
入力可能字数も100文字までと、
カスタマイズの幅もぐっと広がりました!
テキストの変更方法もぐっと楽になり、
カスタムスタンプと違って各スタンプごとに変更可能です。
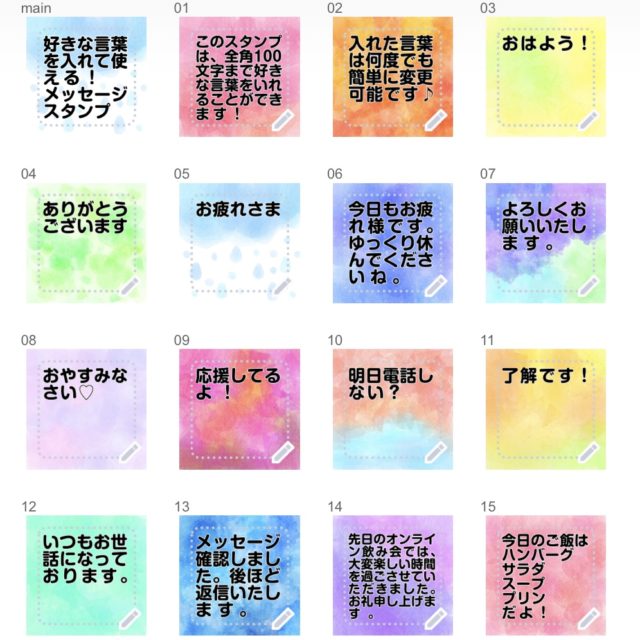
名前をいれる場合は、カスタムスタンプが便利な時もあるかも?
「1つ1つのスタンプのテキストを頻繁に変えたい」
「文章など文字数の多い言葉をいれたい」
という場合には新しく登場したメッセージスタンプのほうがおすすめです。
ただ、自分の名前やその時トークしている相手の名前など、
「一括で全部のスタンプのテキストが変わる」ことが逆に便利になるシチュエーションもあると思います。

名前をいれて使う用途がメインなら、
一括で変わるカスタムスタンプは便利ですね🍀
カスタムスタンプなら、従来の「名前スタンプ」と違って、
1つのスタンプで本名・ニックネーム・ハンドルネームなど
自分の名前も相手・場面によって変えられるというメリットがあります。
メッセージスタンプの場合個数上限は24個、
カスタムスタンプは40個なので、
購入する側としては、カスタムスタンプの方がお得感もあるかもしれません。

カスタムスタンプは
「名前を何にでも、何度でも変えられる
すごくお得なお名前スタンプ」として
活用していくのがいいかもしれません

メッセージスタンプができて、
今後カスタムスタンプがどういう位置づけになっていくかはまだまだ未知数ですが…
せっかくじゅうにんといろキャラのカスタムスタンプを作って自分用にも購入したので、
なにか活用法を見つけて今後も使っていきたいなという気持ちがあります笑
2020年9月追記
好きなキャラクターのメッセージスタンプも購入して使ってみたのですが、
このごろはカスタムスタンプばかり使っています。
私は面倒くさがりなので、メッセージスタンプのように個別にテキストを入力していくのは手間に感じてしまうということがわかりました(^◇^;)
カスタムスタンプは、自分の名前をいれっぱなしにしておけば、通常スタンプのように「ありがとう」「おつかれさま」などそのまま送ることもできます。
メッセージスタンプは画期的で、必ず面白い活用法があるはずだと思います。

楽しく気軽に使えるメッセージスタンプを作ってみたいです!
ただ、現状のところ、「カスタムスタンプは一括で40個全てのテキストが変更される」というポイントが逆に使いやすく感じているのが本音です。
禁止ワードあり!不適切な言葉は入力不可
下品な言葉や残酷な言葉はカスタムテキストとして使用不可
好きな文字を入れて使えるカスタムスタンプですが、
テキストとして使用できない言葉もあります。
下品な言葉や、人を傷つける言葉を入力した場合、「完了」ボタンを押せません。
禁止ワードが含まれたテキストを入力すると、
「このスタンプで使用できない単語が含まれています。」という文章が表示されます。
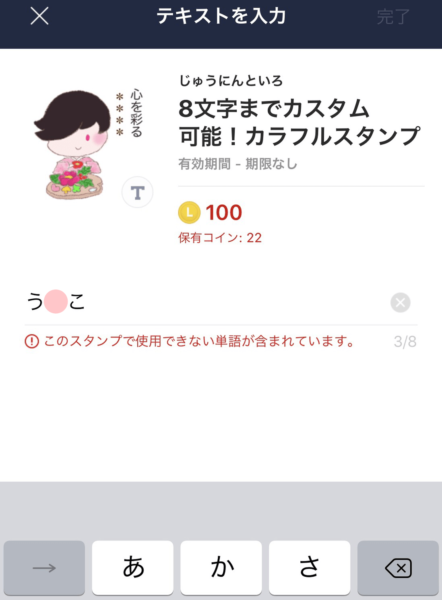
例えば、↑の言葉など……

なぜその言葉を入れようと思ったのか…

この禁止ワードの仕組みに気づいた時は、かなりびっくりしました。

ちなみに、
カスタムスタンプでは使えない言葉(例「う○こ」)も、
メッセージスタンプには打ち込めるようです。
例以外にも、カスタムスタンプで弾かれたワードをいくつかいれてみましたが、どれも入力可能でした。(2021年3月現在)
カスタムテキストの楽しみ方 名前編
ここから先は、カスタムテキストにいれる言葉の例をご紹介します♪
自分の名前

最も定番なテキストは、自分の名前です。
相手や場面に合わせて変えるのが面倒な時も、自分の名前にしておけば無難です。
相手の名前

トークしている相手の名前をいれるのも定番です!
相手に合わせて変えてみましょう♪

「**** おはよう」「**** ありがとう」など、
セリフの前にカスタム部分があるスタンプだと、相手の名前を自然にいれられます。
好きなキャラ・芸能人の名前

↑こちらはいわゆるソシャゲのガチャ用のスタンプです
ゲームのキャラや好きな芸能人など、
推しさんの名前をいれるのも楽しいですね。
スタンプ別 名前以外のアレンジ例集

名前以外にも、
便利に使える言葉の例をスタンプごとに紹介します!
ありがとう

「**** ありがとう」の前には、
名前はもちろん、
名前以外もいれて使えます🌸
「今日は本当に ありがとう」
「プレゼント ありがとう」
「送ってくれて ありがとう」
など、お礼の内容を具体的に書くことができます♪

「ありがとう ****」のように、
ありがとうの後ろにカスタム部分があるスタンプは、
「ありがとう ございます」と丁寧語に変えて使えます!
少し距離がある人に送る時、いいですね。
参考:コツとお得な情報をご紹介! : LINEクリエイターズスタンプ公式ブログ
(2019年11月6日 最終閲覧)
おつかれさま

「おつかれさま」も同様に、名前以外にも「お仕事」など内容をいれられます。
「お仕事おつかれさま」
「育児おつかれさま」
「勉強おつかれさま」
「作業おつかれさま」
毎日頑張っている方に、労いの言葉をおくれます☕️

「いつも おつかれさま」「今日も おつかれさま」なども日常会話として使いやすそうです🍀
トークを始める時の挨拶としても便利ですね。
おめでとう

「おめでとう」は、
「クローバー おめでとう」(名前)
「あけまして おめでとう」(お正月)
「誕生日 おめでとう」(ハッピーバースデー)
のように場面によってアレンジして使えます☆

「合格 おめでとう」などもいいですね!🍀
検索フォーム風

カスタムスタンプならではの楽しさがある、検索フォーム風。
面白そうだけど、
入れる言葉が浮かばなくて「ありがとう」「おつかれさま」等に比べて使用頻度が低くなりがち……
おすすめは、
「単語をカスタムテキストに入れたあと、質問文と合わせて使う」
ことです!
こうすると、日常会話にも組み込みやすくなります。

こんなふうに、
カスタムスタンプのあとに
相手に聞きたいことや知りたいことをメッセージで尋ねます。

カスタム部分には、
「何時に帰る?」等セリフをいれるよりも、
「帰宅 時間」のように
単語を並べるほうが、
より検索フォームっぽく見えます。
待ってて

「待ってて」は、
・時間(あと5分、もうちょっと)
・場所(改札の前で、そこでそのまま)
などなど、場面に合わせてカスタムすると便利です(╹◡╹)
自由にカスタムしちゃいましょう♪
ここまであげた他にも、いろんなカスタムのバリエーションがあると思います!

↑私の出したスタンプを使ってくれているお友達のアイデアです☺️
使ってくれてありがとう!
あなたらしく、自由に楽しくカスタムしてみてくださいね(╹◡╹)


8文字までカスタム可能!カラフルスタンプはこちら
→LINEアプリ内のスタンプショップ
→LINE STORE

全角100文字まで入力可能!
カスタムスタンプのアップデート版的な存在、
「メッセージスタンプ」が登場しました!


コメント
コメント一覧 (1件)
Hello there, just became aware of your blog through Google, and found that it is truly informative.
I’m going to watch out for brussels. I will appreciate if you
continue this in future. Numerous people will be benefited from
your writing. Cheers! Escape room