(わかったことや気づいたことなど、随時追記予定です)
じゅうにんといろへようこそ!

今日は新しくリリースされた、クリスタのiPhone版をお試ししてみました🎨
クリスタのiPhone版がリリース!
イラストソフトの「クリスタ」ことCLIP STUDIO PAINT に、
iPhone版が登場しました!

指で気軽にクリスタが使えちゃう!

私もまずは無料で1時間ずつ使ってみて、自分に合えば有料版を購入しようと思います!
さっそくお試ししてみました!
無料でも1日1時間使えるとのことなので、
さっそく試してみることにしました。

描き心地が気になります!(╹◡╹)
特にテーマは決めず、指でぐりぐり自由に描いてみました。
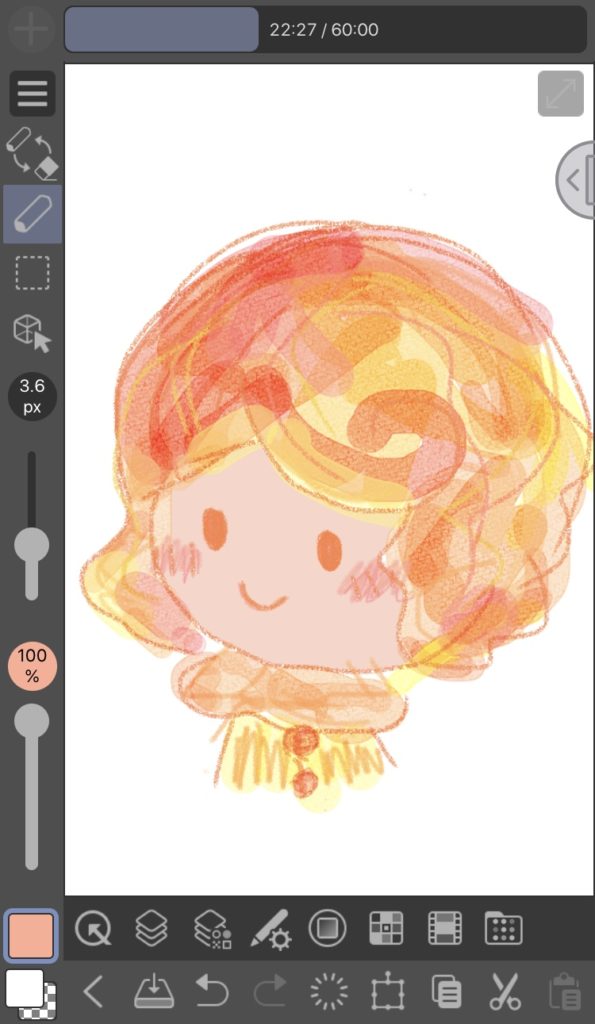
指で絵を描くことが普段ないので、
なんだかがたがたしてしまっていますが、楽しく書きました笑
上のバーで、利用時間がカウントされています。
(有料版は時間制限なく使えますが、無料版は1日1時間まで)
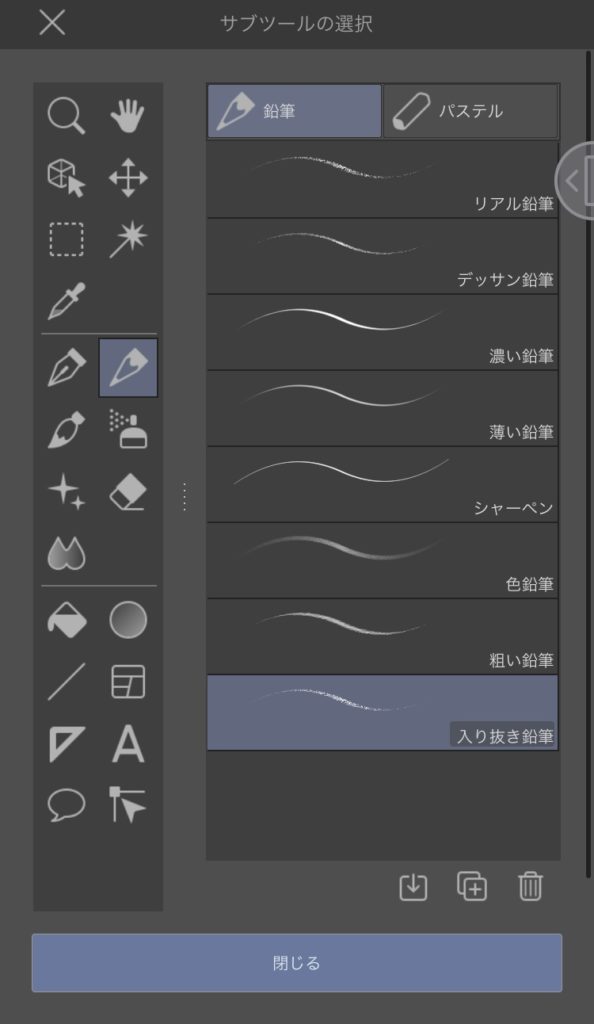
iPad版と同じように、たくさんのブラシがあります。
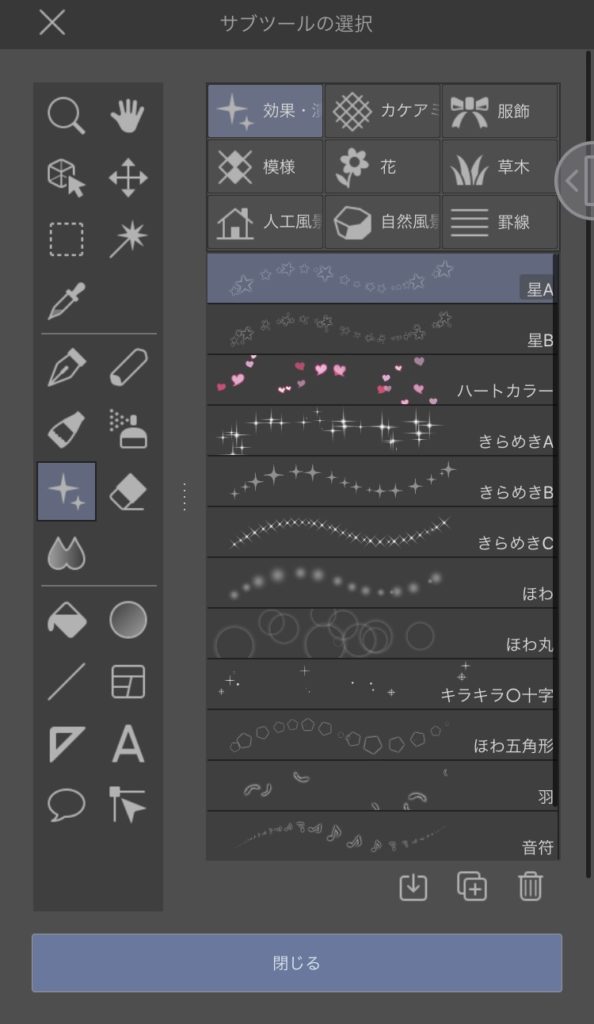
星やハートなどを散らせるサブツールも、同じようにあります。
イラストを手軽にデコレーションするのにもいいですね🌟
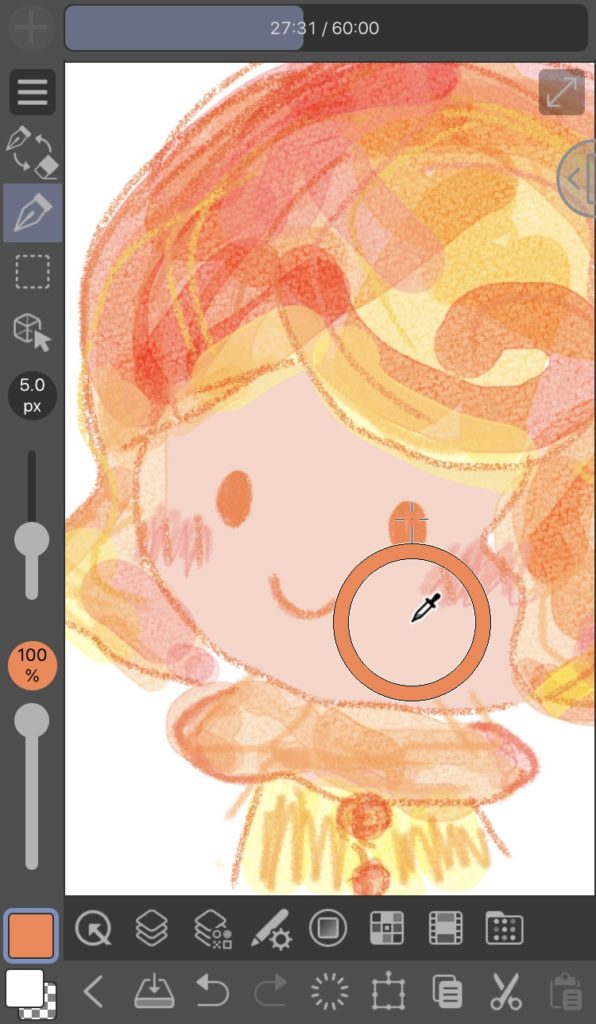
同じ箇所を長くタップしていると、自動でスポイトに変わります。
これは便利です!

最終的にこんな感じになりました。

わーこれあたしかな!?

……なんというか……味のあるイラストですね〜!

iPhone版クリスタも使いこなせるようになったらいいな〜!
「1日1時間」の延長の仕方
1時間が過ぎるとこんな画面になります

1時間経つとどうなるのでしょうか……!?
気になったので、お絵描きが終わっても60分が経過するまでアプリを開きっぱなしにしていました笑
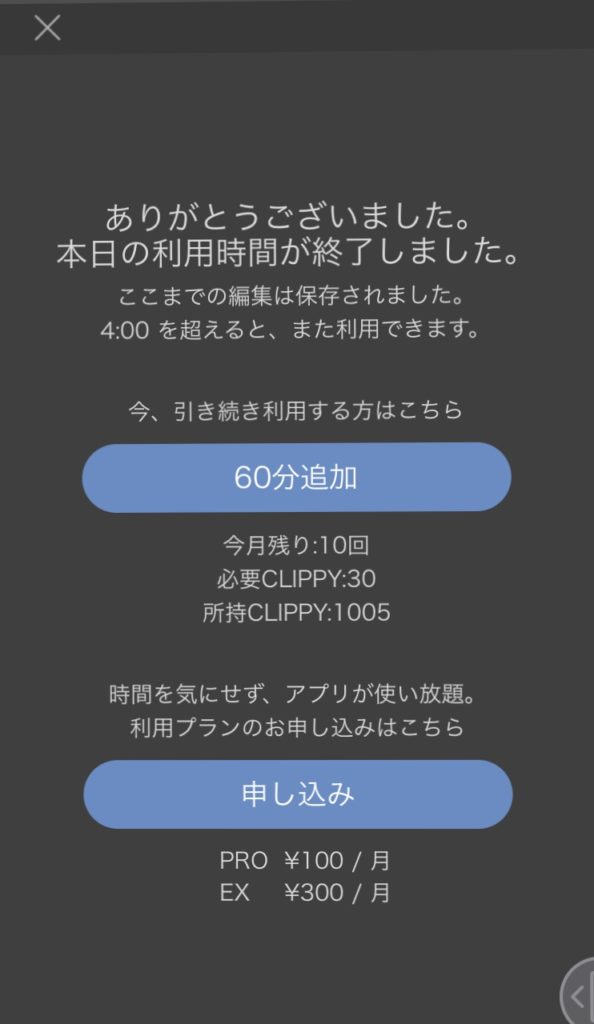
すると、ぴったり60分でこの画面に変わりました。
(終了時点でのイラストが、アプリ内に保存されていました)
30CLIPPYで、1時間延長できます
上の画像にもある通り、
30CLIPPYで、60分の延長が可能なようです。
PC版やiPad版などで既にクリスタアカウントを持っていてそこにCLIPPYがある方は、
ログインして手持のCLIPPYで延長を行うことができます。

延長すると、利用時間のカウントが再度0分0秒からになりました。
CLIPPYはログインボーナスでもらえることも
クリスタは時々、ログインボーナスキャンペーンでCLIPPYを配布しています。
ログボでCLIPPYをゲット!

延長したくても、CLIPPYがないです(´・_・`)
このiPhone版が初めてのクリスタだったり、
既にアカウントがあっても、CLIPPYを持っていないという方もいらっしゃると思います。

そんなあなたも、大丈夫!
(2023/11/13現在、ログインボーナスキャンペーンは行われていません。
ときどき不定期に開催しているので、クリスタのXをチェックなさってみてください…!
これまでを振り返ると、年末年始はログボを行なっていることが多かったので、12月、1月あたりは要チェックです…!!

ソシャゲみたいで楽しい……
iPhoneはもちろん、PCやiPadなどクリスタのアカウントにログインしてログボの画面にいけば、どの端末からでも受け取ることができます。
リリース記念ログボも、お年玉ログボも同じ方法で簡単に受け取れます!
iPhone版クリスタ ログボのもらいかた
iPhone版クリスタからログインボーナスを受け取る方法を簡単にまとめました。

左上の三本線をタップします。
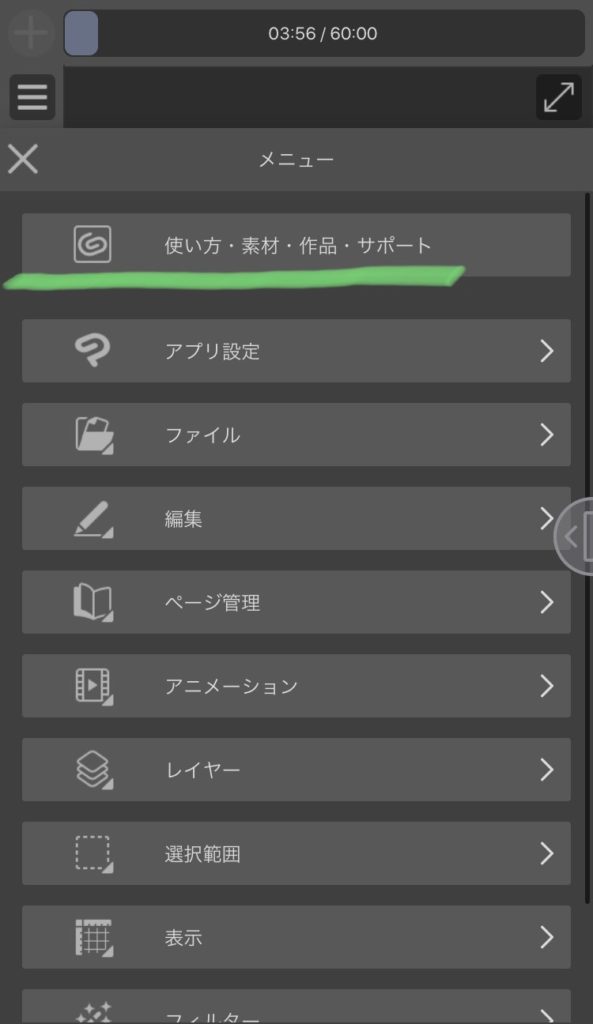
「使い方・素材・作品・サポート」をタップします。
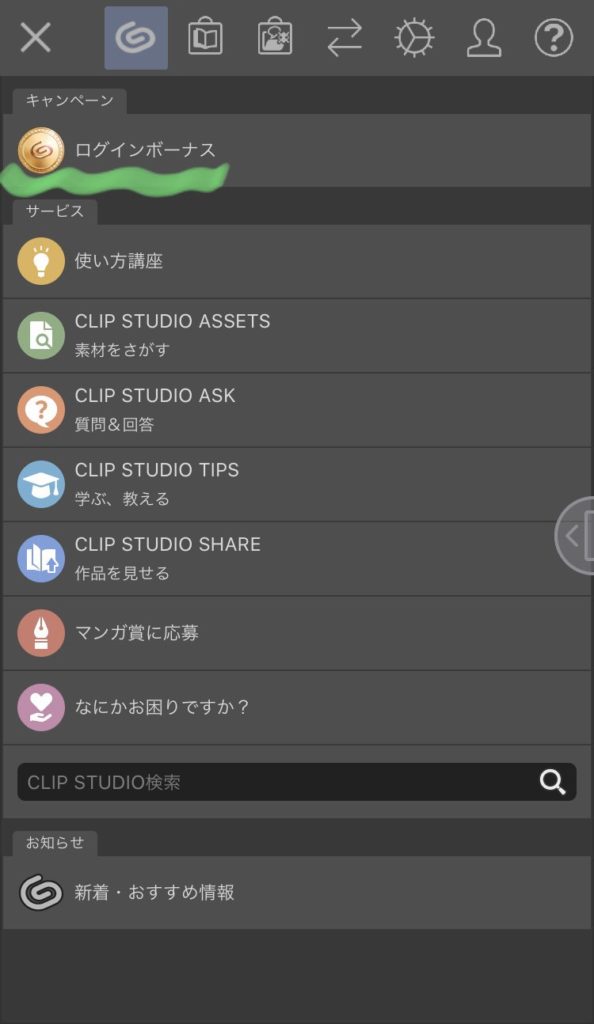
「ログインボーナス」をタップします。
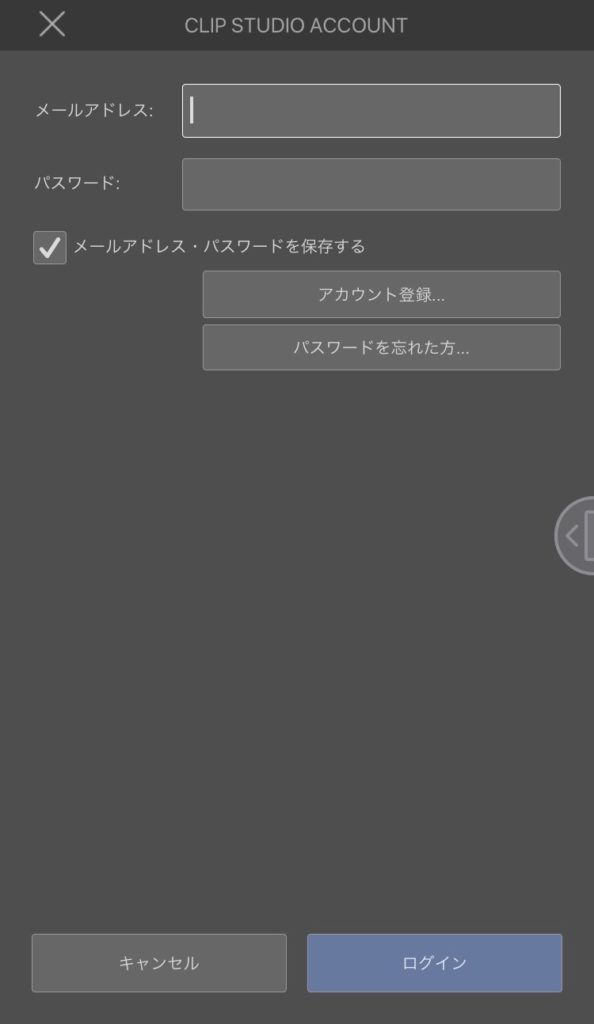
メールアドレス・パスワードをいれて、
自分のクリスタのアカウントにログインします。
(既にログインしている場合は、ログイン画面をスキップしてログボ受け取り画面に飛びます)
すると、
ログインボーナスのページに切り替わり、CLIPPYが受け取れます!
スタンプカードは複数イラストがあり、どれも魅力的なのでぜひご自身で見てみてください🍀

これで完了です!
アプリを起動するだけだと、ログボはもらえないので注意です……!
なお、気をつけたいのが、
「アプリを開くだけではログインボーナスはもらえない」ということです……!
クリスタのアカウントでログインをして、
ログインボーナスの画面にいかなければCLIPPYは受け取ったことにならないようなので、ご注意ください…!

私も最初気づかなくて、もらいそこねてしまうところでした^^;
アプリを閉じている間は利用時間がカウントされていないみたい……!
お絵描きしたり、アプリ画面のスクショを撮っているうちに、あることに気づきました。

アプリを閉じている時間は、
「利用時間」にカウントされていない……!?
ということです……!!
無料では1日1時間という時間制限がありますが、
アプリを閉じている(バックグラウンドで待機していても、閉じている扱いになるようです)と、アプリ利用時間は経過していないようです。

確かめるために、スクリーンショットの時間を見返してみました!
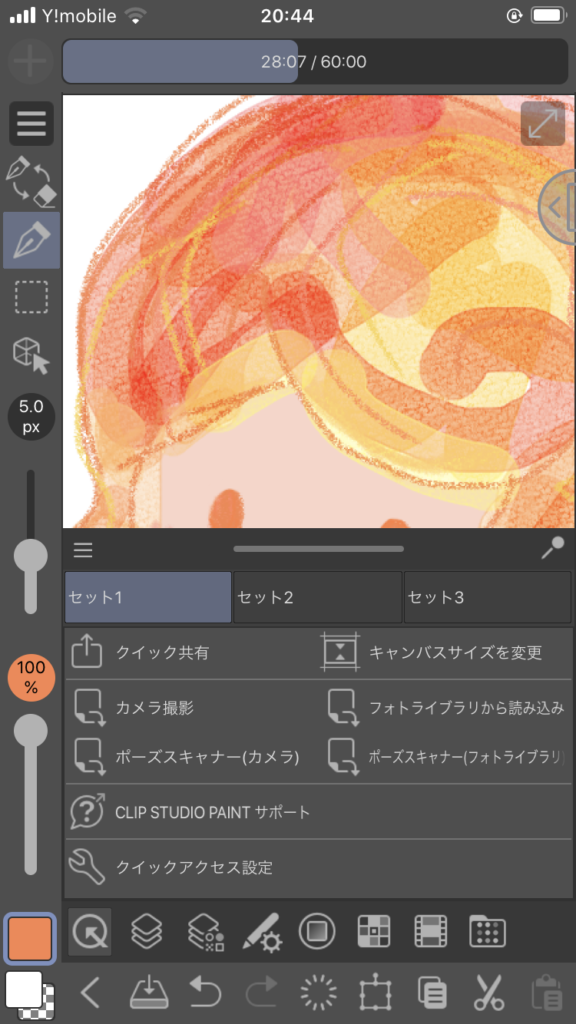
20時44分の時点では、
1日に使える制限時間60分のうち、「28分7秒」が経過しています。
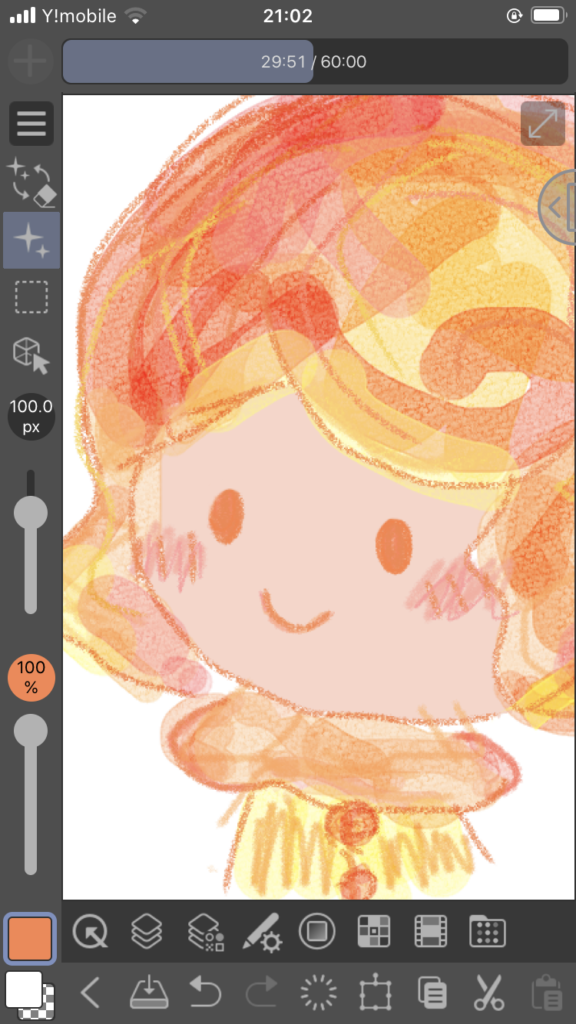
ところが、21時2分には「29分51秒」と、
リアルでは18分経過しているのに、クリスタ内の制限時間は2分弱しか減っていませんでした。

アプリを閉じ、
少し時間をおいてもう1枚スクショを撮ってみました。
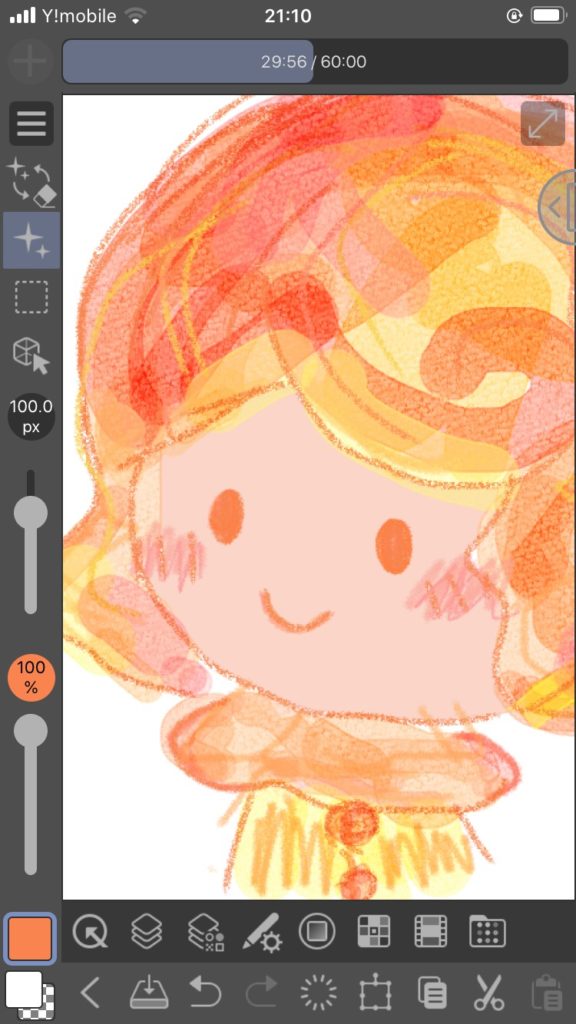

やっぱりアプリを閉じていると、時間が経過していません!
しばらくアプリを開かず(なお、ホーム画面や別のアプリを使用してはいるけれど、バックグラウンドでは動作している状態です)、
21時10分に再び開いたところ、
残り時間は減っていませんでした(もちろん、クリスタのアプリを開いてからは再びカウントがはじまったので、スクショを撮るまでの5秒分だけ進んでいます)
「1日1時間」の利用時間のカウントは、
アプリを開いている時間のみ経過するようです。

描いていて手が止まった時や
色やバランスを考えたいときは、
アプリを閉じておくと
残り時間を使用せずに休憩できますね(╹◡╹)
カメラロールの写真をそのままキャンバスにできる!
iPhoneに入っている写真をキャンバスにできます!
写真の上にイラストを描いたり、写真を背景にしたり、iPhoneだからこそ手軽に写真を絵に活用していくことができます♪
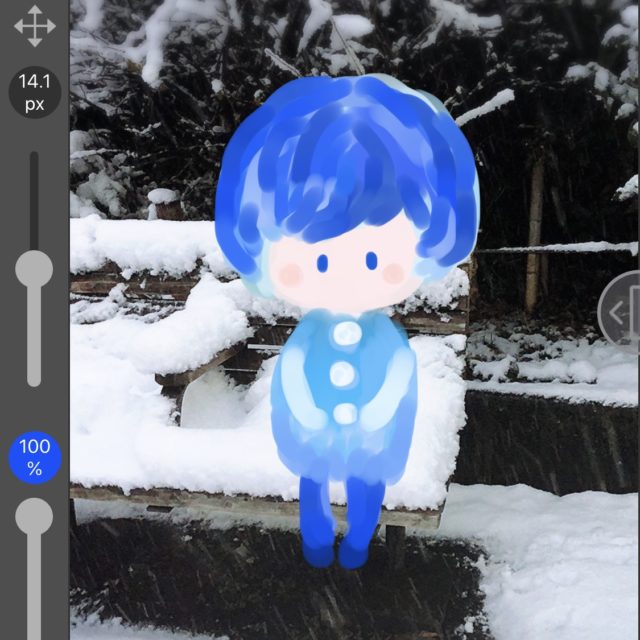
いままで購入した素材やブラシをiPhone版に引き継げます!
「アプリ設定の復元」でiPhone版に設定を引き継げる
「アプリ設定の復元」をしたり、
ASSETSの「マイダウンロード」から素材をダウンロードし直すことで、
普段クリスタPCやiPad版で使っている素材(自作のものも、CLIP STUDIO ASSETSでダウンロードしたものも)を
iPhone版にもいれられます。
もちろん、iPhoneで新しい素材を購入・ダウンロードすることもできます!
アプリ設定の復元をすると、
ツールのブラシリストなど普段使っている設定をそのまま引き継ぐことができます。
一方マイダウンロードから、特定のよく使う素材をiPhoneに入れることもできます。
はじめやり方が分からなくて迷ったので、
方法をまとめた記事を作りました。
よろしければこちらもどうぞ!

ブラシや素材を好きな順番に並び替えよう
これも、しばらくわからなくて1人で「動かないー!」となっていたので笑、
iPhone版クリスタで素材の順番を入れ替えるやりかたをここにメモしておきます。
*iPad版も、同じ方法で入れ替えられます!

もとからクリスタに入っているブラシや素材も、
自分でダウンロードした素材も、
並び替えられます!
自分が使いやすいようにカスタマイズしたいですね🍀
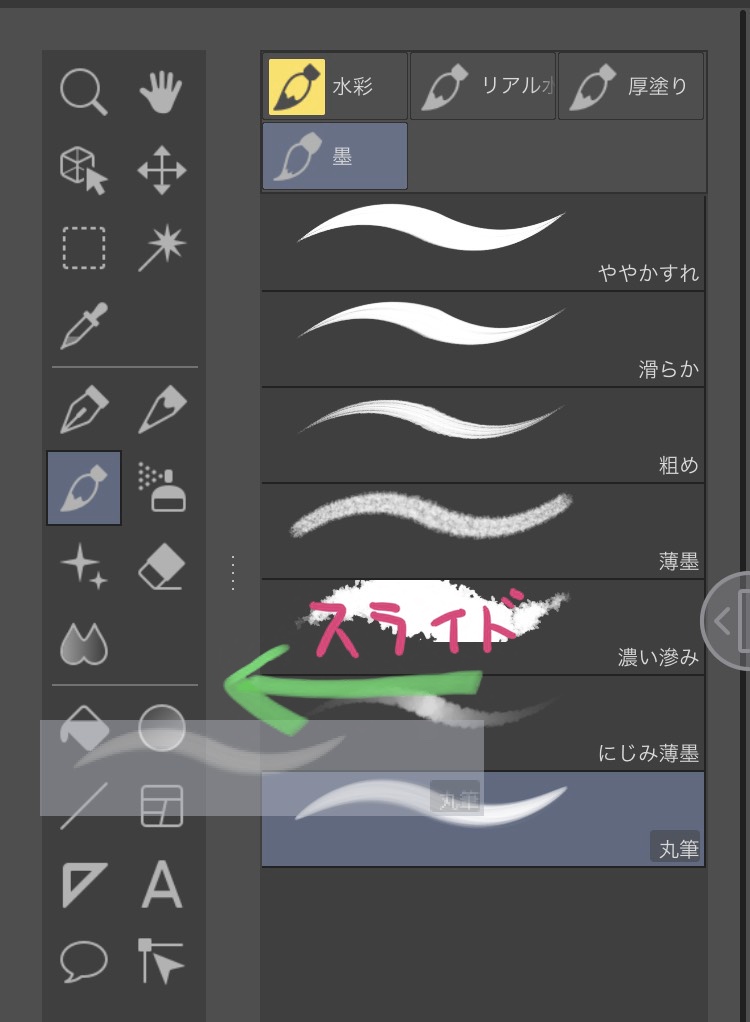
並び替えたい素材をタップしたまま、横にスライドするように動かします。
これがわからなくて、しばらく同じ場所でずっと押し続けたり、
直接真上に引っ張ろうとしていました笑
横にスライドさせると、するっと動きます。
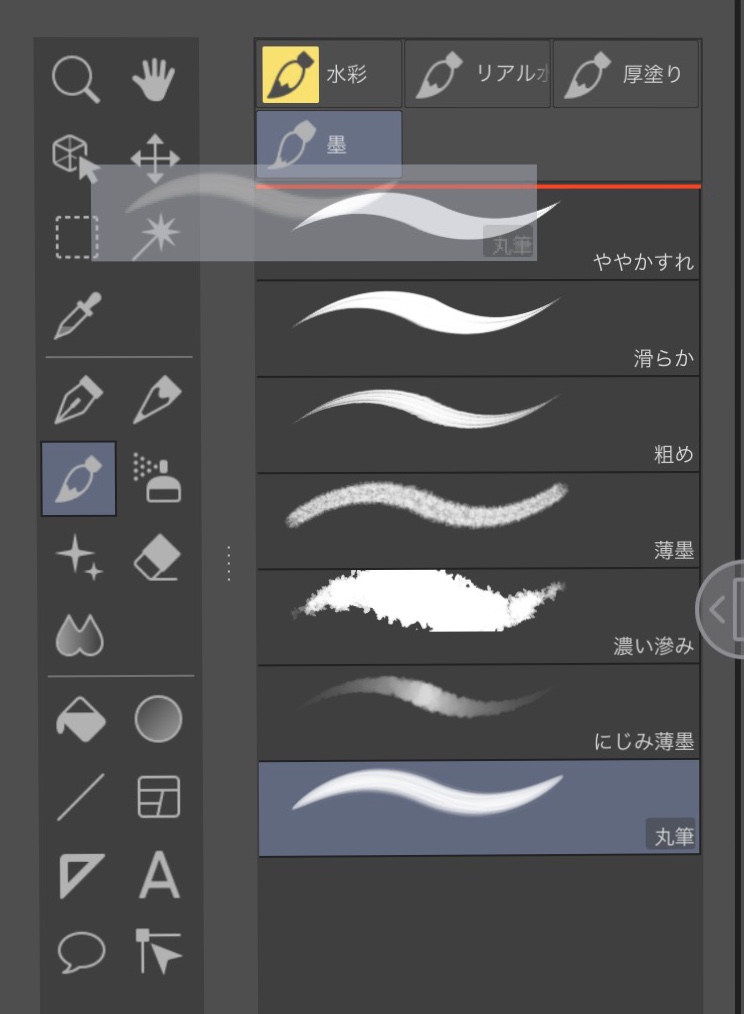
そしてそのまま、入れたいところまで素材を引っ張っていきます。
赤い線が表示されたところに、素材が入ります。
(画像だと、1番上に入ります)
ここまで読んでくださって、ありがとうございました!

それでは、楽しいお絵かきライフを!🎨


2021年1月追記
アイビスペイントX iPhone版も使い始めてみました!

コメント
コメント一覧 (1件)
Hi there, just became aware of your blog through Google, and found that it’s truly
informative. I’m going to watch out for brussels. I’ll
be grateful if you continue this in future.
Numerous people will be benefited from your writing.
Cheers! Escape room