スマホ(iPhone)のWordPressアプリを使い始めてみました!
直感的に書いたり画像を貼ったりできて、想像以上に使いやすいです!✏️
今後ブログをスマホからもっと気軽に更新できたらいいなーと思います!
このページでは、備忘録として操作方法で気になったことや、アプリからできること・できないことなどをメモしています☺️
WordPressのアプリからブログが更新できた!!
iPhone版WordPressアプリからブログが書けるようになった!
WordPress(このブログで使っているシステム)のスマホアプリから、このブログを直接更新できるようになりました!
やっと連携できました😆
アプリだとSNS感覚で短文でも気軽に書けるし、動作もスマホブラウザより軽い!
ツイッター(Xがまだ馴染まない🤣)に書くのに近い感覚で気軽に打ち込んでいけます!
(しかもXと違って文字制限なし*\(^o^)/*)
これは私のブログ環境面で大きな進化です!✨
これなら雑談や一言日記など、メモ感覚でどんどんブログを書いていけそうです☺️
「既存のサイトを登録」でサイトを登録し直したらエラーが直った
(備忘録も兼ねたメモです!あくまで私の場合なので、全ての方に当てはまる例ではないと思いますが、少しでも参考になれば幸いです)
WordPressアプリは前に一度ダウンロードしてみたことがあったのですが、その時は記事をスマホアプリから投稿しようとするとエラーになってしまったので、使っていませんでした。
今回も初めはエラーになってしまい、ネットで検索した方法を試してみても直らず……
アプリを消して入れ直してみました。(おそらく入れ直したこと自体は関係なく、下の「既存のサイトを登録」で使えるようになったんだと思います)
「既存のサイトアドレスを入力」を選択したら自分のサイト(ブログ)と連携できた
ダウンロードし直したアプリを立ち上げると「WordPress.com でログインまたは登録」という選択肢と「既存のサイトアドレスを入力」が出できました。
私は最初「WordPress.comで…」のほうを選んでいたのですがログインできませんでした。
「既存のサイトアドレスを入力」でこのサイトのURLを選ぶと無事連携できて、スマホからこのサイト(ブログ)を更新できるようになりました。
基本的な操作はできる
見出し・文章・画像など基本的な操作はアプリからできる
文章を書くことはもちろん、見出しをつけたり(h2、h3など見出しの大きさもアプリから変えられます)、文字を太くしたり、画像を添えるなどはアプリから問題なくできました。
スマホからだとカメラロールから気軽に写真やイラスト画像を添えられるのでいいなと思いました☺️(タブレットからだと、スマホで撮った写真やスクショをタブレットに移す手間があったりしたので)
 もみじ
もみじアプリからだと、SNS感覚と自分だけの個人サイトの良いとこどりな感じがしていいなって思いました!
できないこともある
吹き出し等テーマ固有のブロックは使えないようです
SWELLやCocoonの吹き出しブロックやボタンなど、そのテーマ固有のブロックは使えないようです。
 パレット
パレットもちろん、一度アプリで書いて下書き保存や投稿しておいて、後からブラウザから編集して吹き出しやボタンを足すことは可能です!
絵文字が文字化けする
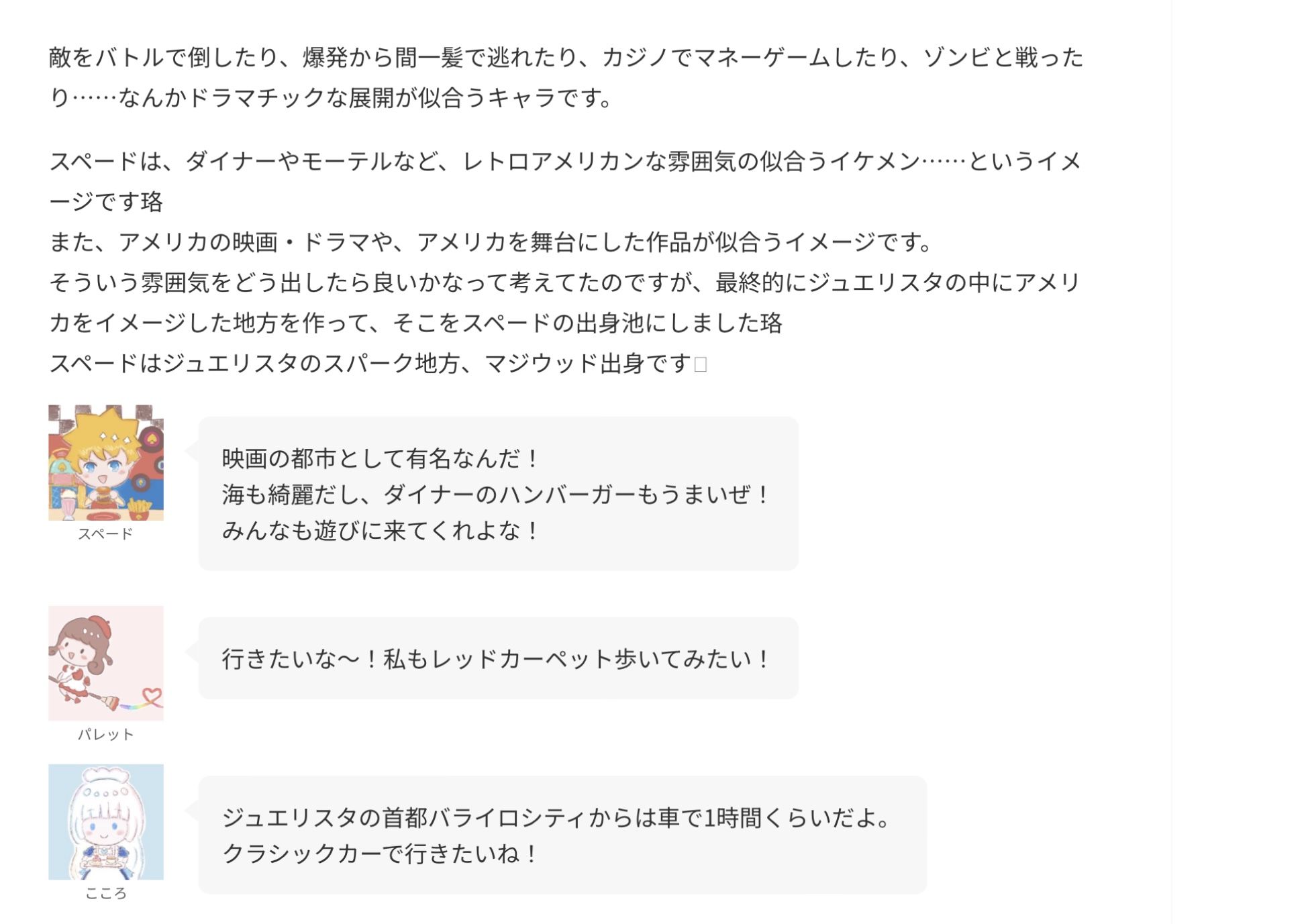
アプリからWordPress記事を編集すると、アプリ内では絵文字が表示されるのですが、
絵文字を打った部分が「珞」や◻︎などに文字化けしてしまうようです。
対処法がわからないので、ひとまずアプリは、絵文字等は抜いた文章自体を下書きするのに使います……!
とりあえず内容をスマホで大まかに書いて、あとからタブレットやPCで見たときに加筆修正しながら絵文字を付け足していこうと思います。
カテゴリやURL設定もできる
(こちらも備忘録を兼ねてメモしておきます☺️検索から来てくださった方のお役に立てば幸いです!)
WordPressアプリからカテゴリ設定をする方法
右上の公開ボタンを押す
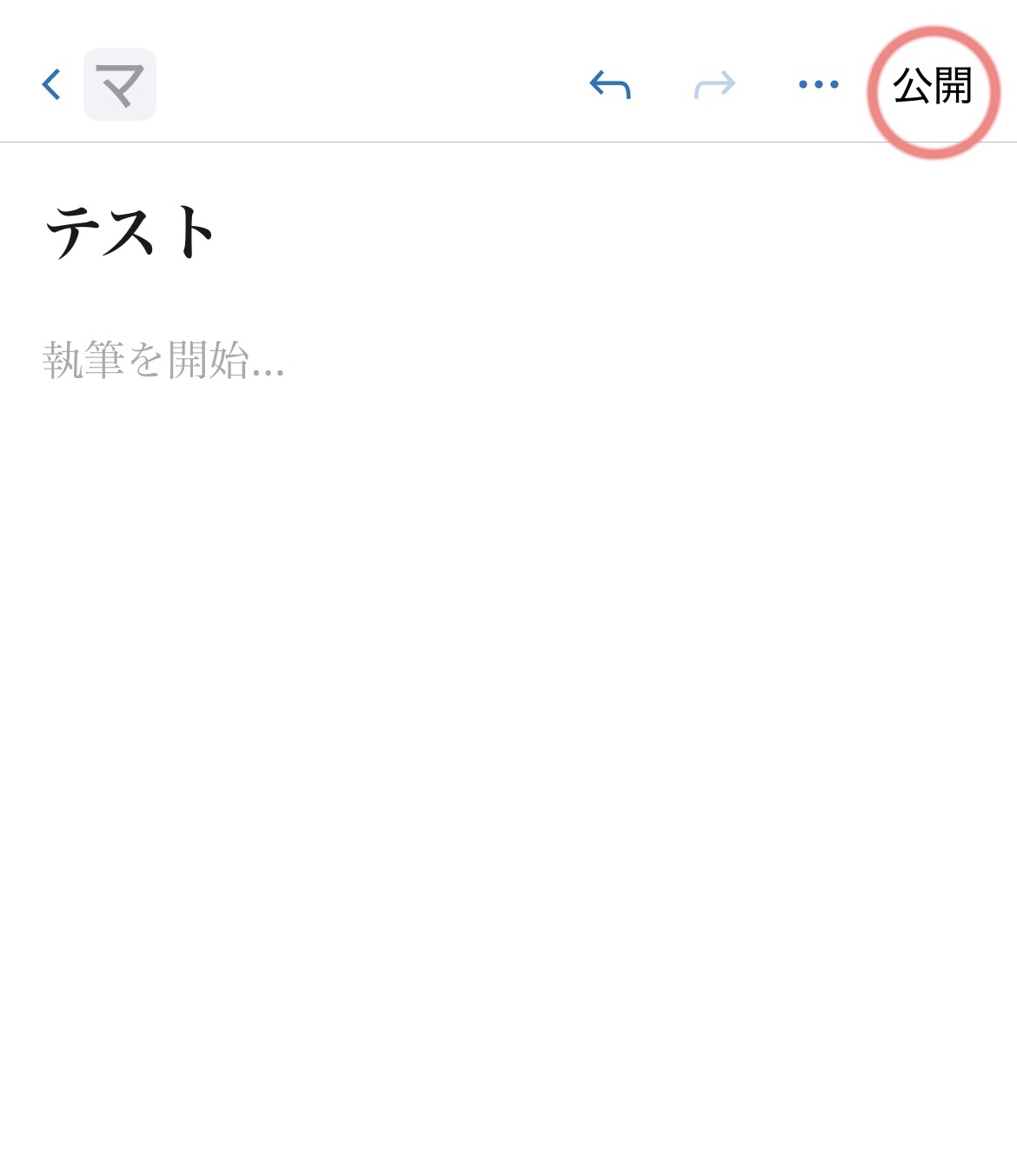
編集画面の右上にある公開ボタンを押します。(なお、確認画面が入るので、公開ボタンを1度押した時点ではまだ投稿されていません)
公開前の確認画面からカテゴリを選ぶ
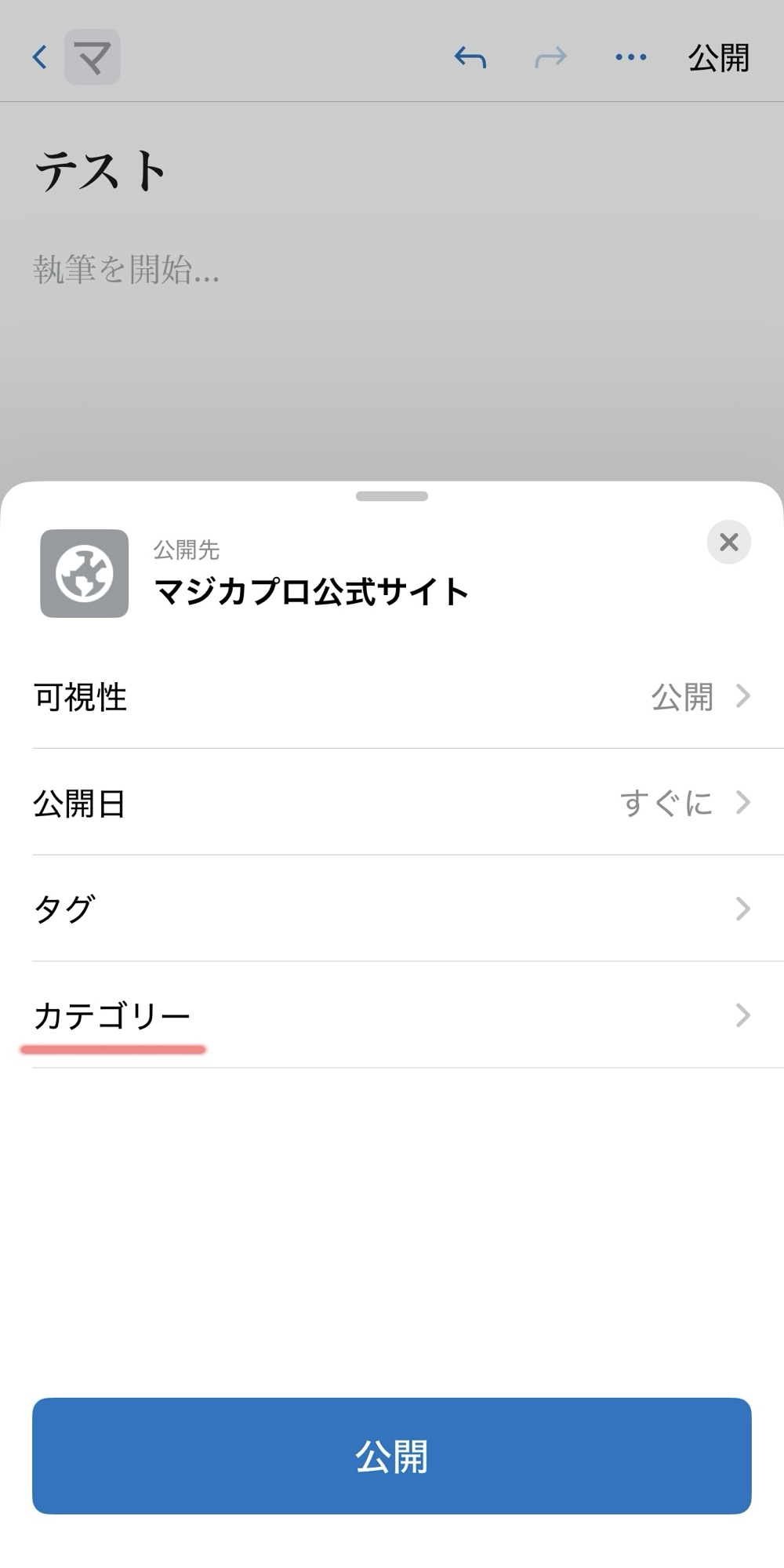
確認画面に「カテゴリー」という欄があるので、ここから記事のカテゴリーを設定できます!
WordPressアプリから記事のURLを設定する方法
右上の点3つをタップ
URL(パーマリンク)は記事を書いている途中でも、公開後でも編集できます!
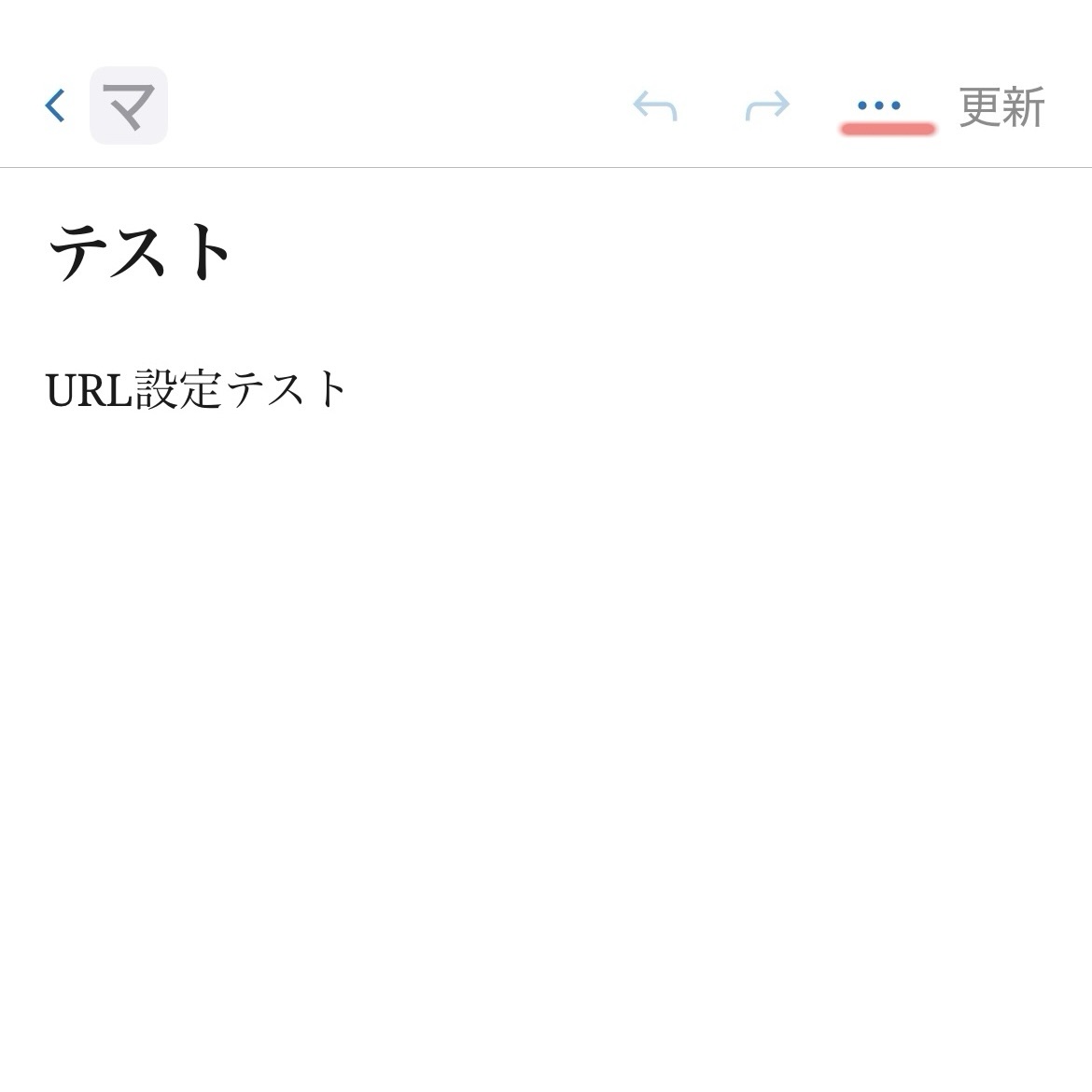
まずは記事の編集画面の右上にある点3つをタップします。
「投稿設定」を選ぶ
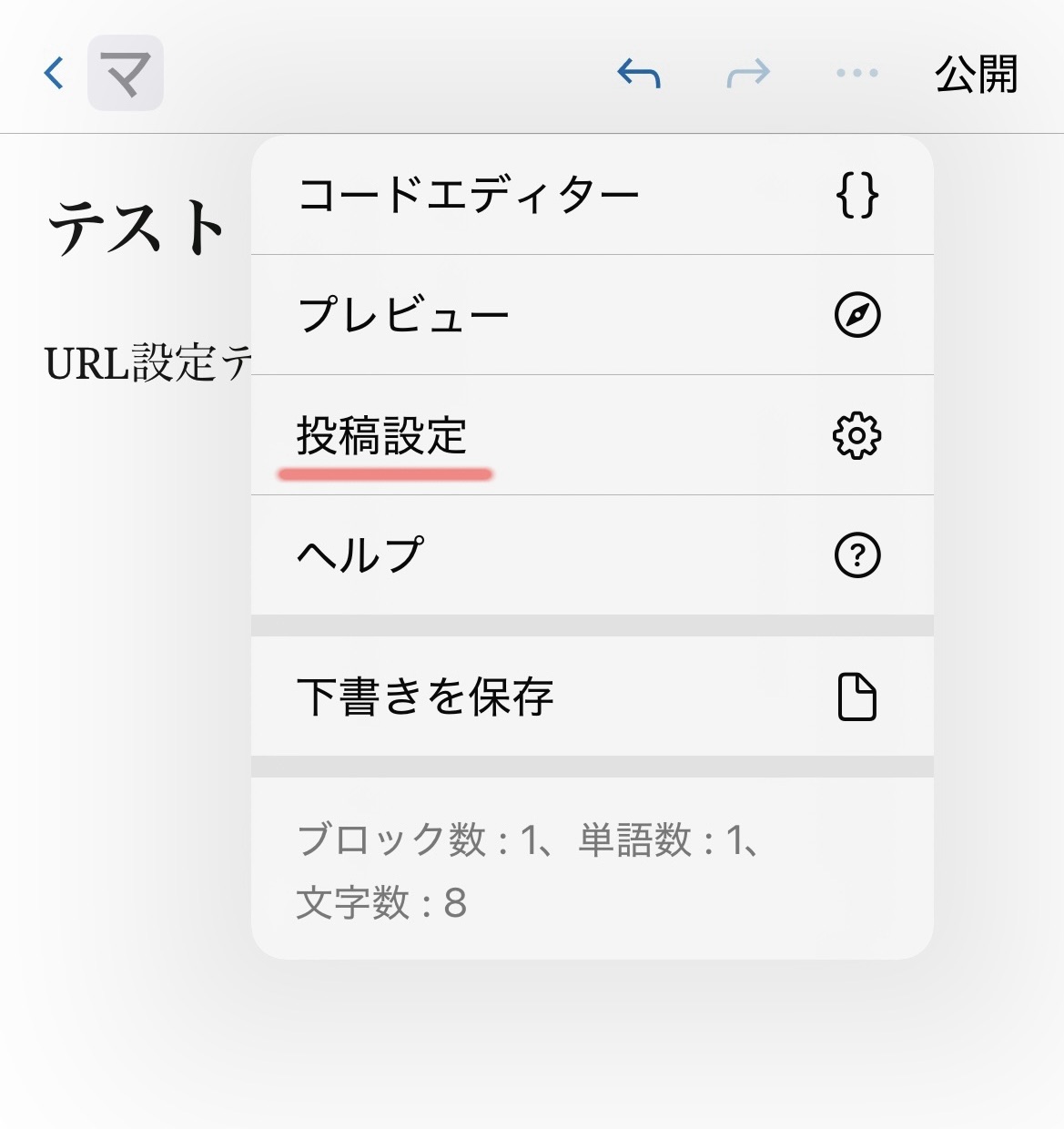
「スラッグ」をタップ
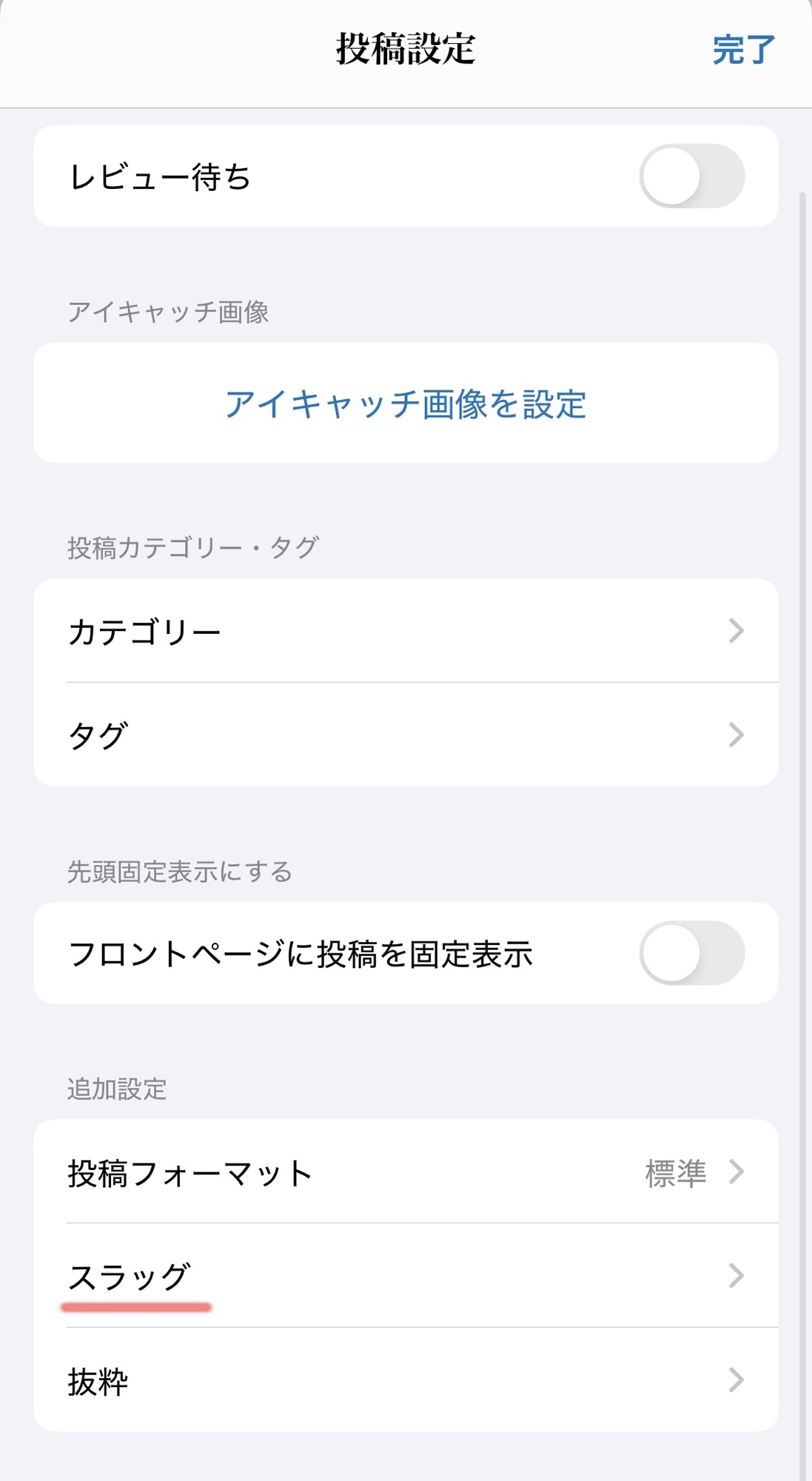
「スラッグ」と言う部分をタップします。
 柊
柊ちなみにこのページの「カテゴリー」からカテゴリを変えることもできます。
URLにしたい文字列を打ち込む
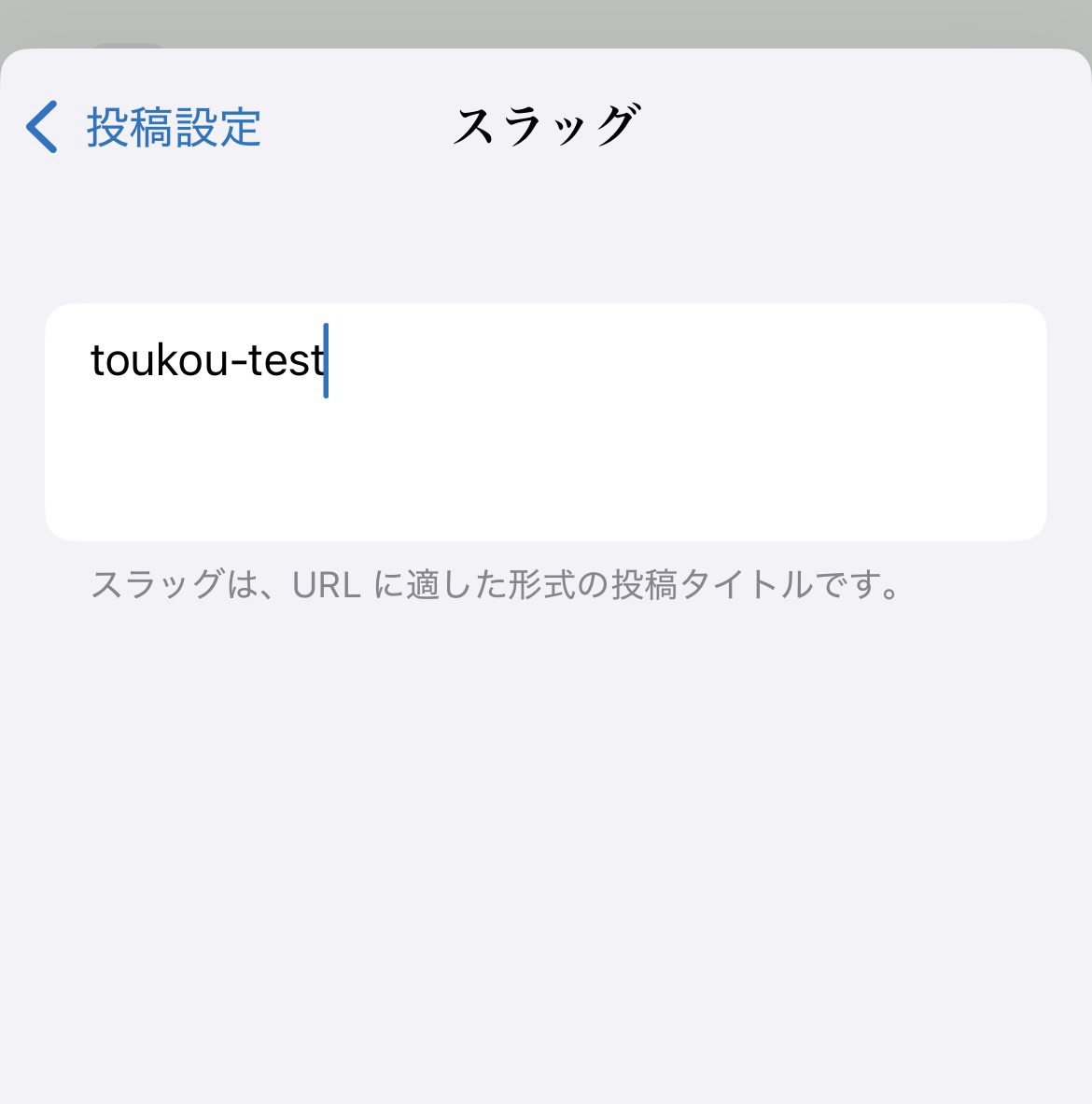
ここにでてくるテキストボックスに、ドメインの後に表示させたい単語を打ち込みます
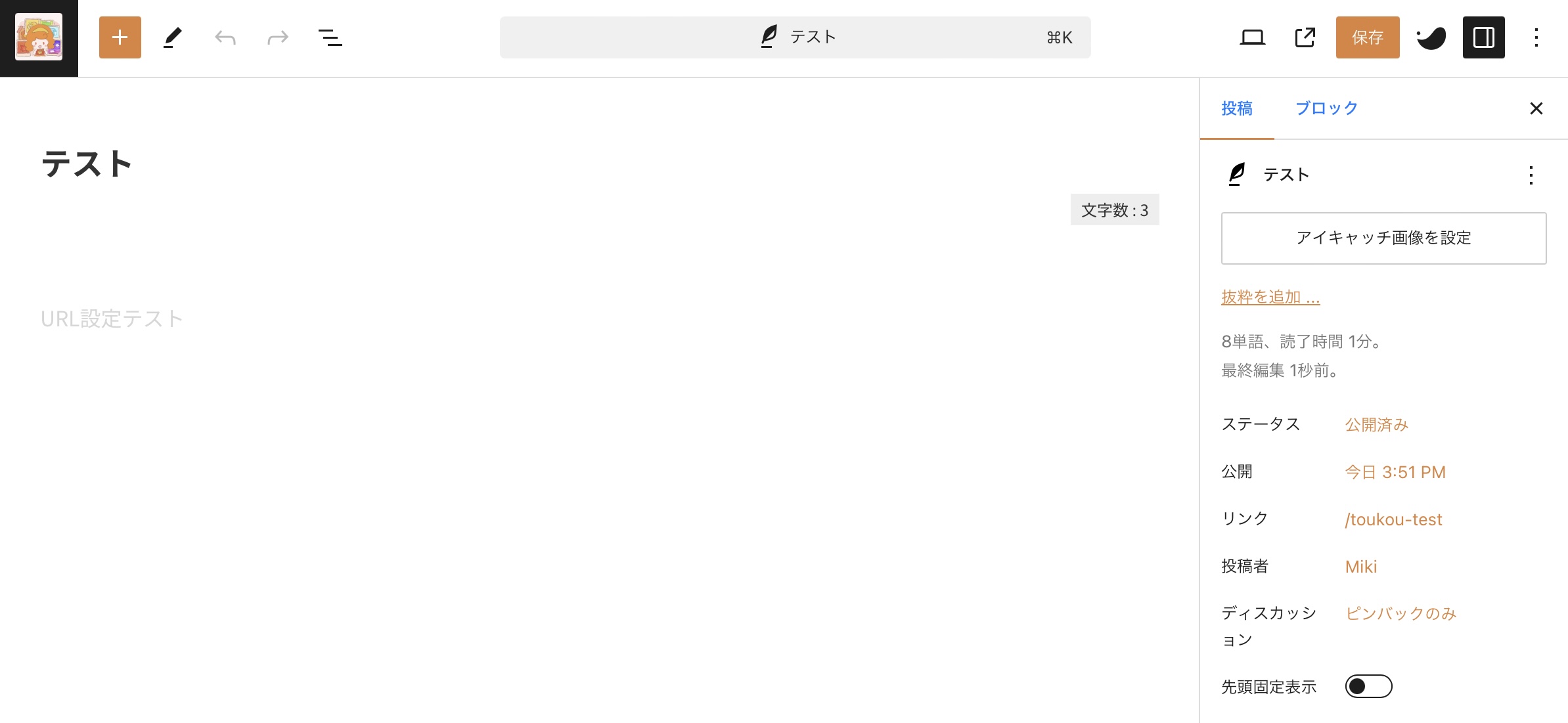
ブラウザ版から確認してみると、ちゃんとリンクが toukou-testになっています!
オフラインモードあり
オフラインでも下書きテキストを書いて保存できる
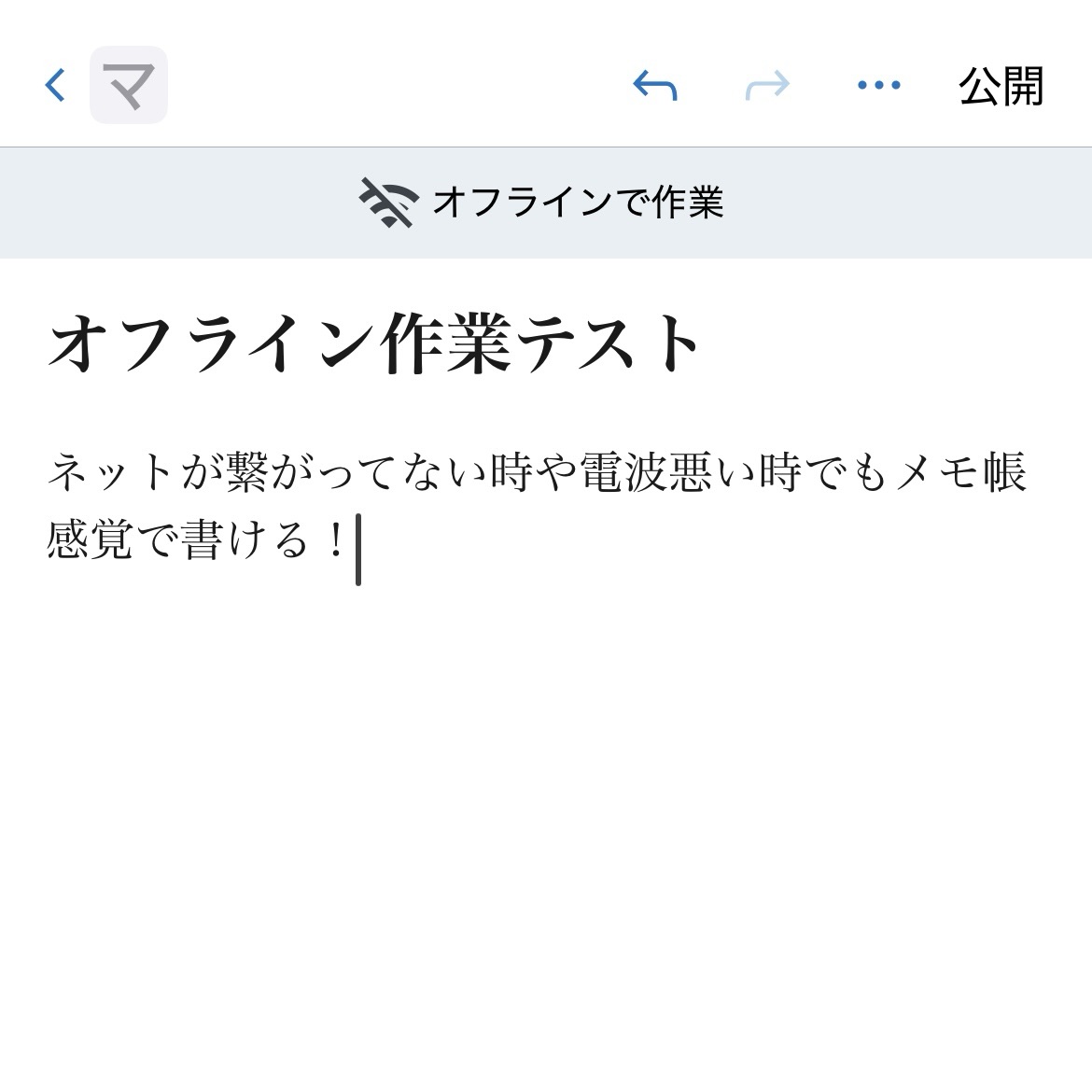
オフラインでもアプリを開いて作業できます。下書きの文章はオフラインでも保存可能でした。(私の端末だけかもしれないのですが、画像はオフラインだとアップロードできませんでした。また、公開済みにした記事を加筆修正するには、オンラインでないといけないようです)
私はよく通信量節約でモバイルデータ通信オフにしているので、ネット環境に関係なくメモできるオフライン機能はとってもありがたいです凉
下書きやメモを直接投稿できるWordPressアプリ、良さそう!
アプリからだとできないこともありますが、基本的な操作はできるので下書きや日記感覚の記事にはとっても便利です!
ブログで書きたいことをどうメモするかをこれまで色々試行錯誤していました。
紙のメモ、iPhoneのメモアプリ、それ以外のメモアプリ、LINEに自分1人だけのグループを作ってメモする等……
でも、私の場合「メモするとそれで書きたい気持ちが達成されてしまって、メモをブログの下書き画面にコピーして投稿するところまでいかない」という落とし穴がありました。
それに、スマホのブラウザからだとSNSやメモアプリのように気軽に操作できないし……という感じで、ブログをなかなか気軽に書けずにいました。
でも、WordPressアプリからだと、メモアプリ感覚で書いたことをそのまま投稿できるので、より直感的に操作できていいなって思いました!
もちろん後からブラウザ版で加筆修正したり吹き出しを足したりもできるので、後からじっくり推敲したい時の下書きにも便利です☺️
 パレット
パレットWordPressアプリも活用して、どんどんサイトを更新していきたいです!

