
カラフルキャラがあなたの創作も日常も応援!
「じゅうにんといろ」へようこそ!

今回は、
iPad手帳アプリPlanner for iPadの
新機能「フリーノート機能」「テキスト入力機能」
を実際に使ってみた感想や画像をご紹介します!
Apple Pencilで手書きできるiPad手帳アプリ、「Planner for iPad」。
手書き、マステやスタンプなどアナログ的な楽しさと、
デジタルの便利さを併せ持った素敵な手帳アプリです。
Planner for iPad (*iPad専用アプリです)


Planner for iPad全体の魅力や機能については、
こちらの記事でご紹介しています!
Planner for iPadにフリーノート機能とテキスト入力機能が新登場!

iPad手帳アプリPlanner for iPadの月額プレミアムサービス契約で使える機能に、
・フリーノート機能
・テキスト入力機能
が追加されました!

それぞれどんなことができる機能なのでしょうか?

フリーノート機能は、
日付のマス目や時間軸のない
「真っ白なノートページ」を使える機能です!
テキスト入力機能は
iPadのキーパッドやBluetoothキーボードから
「タイプ入力した文字を表示させられる」機能です!

いままでPlanner for iPad無料版を使っていたのですが、
「Planner for iPadでノートを作ってみたい!」と思い、
今回1ヶ月間、プレミアムプラン(ベーシック)を契約してみました!

今回の記事では、
実際にフリーノート機能・テキスト入力機能を使ってみた画像や感想をご紹介しています🍀
*なお、プレミアムプランを契約していたのは2020年4月のため、
現在のプレミアムプラン・フリーノートとは機能が異なる可能性があります。
フリーノート・テキスト入力機能はプレミアムサービス限定
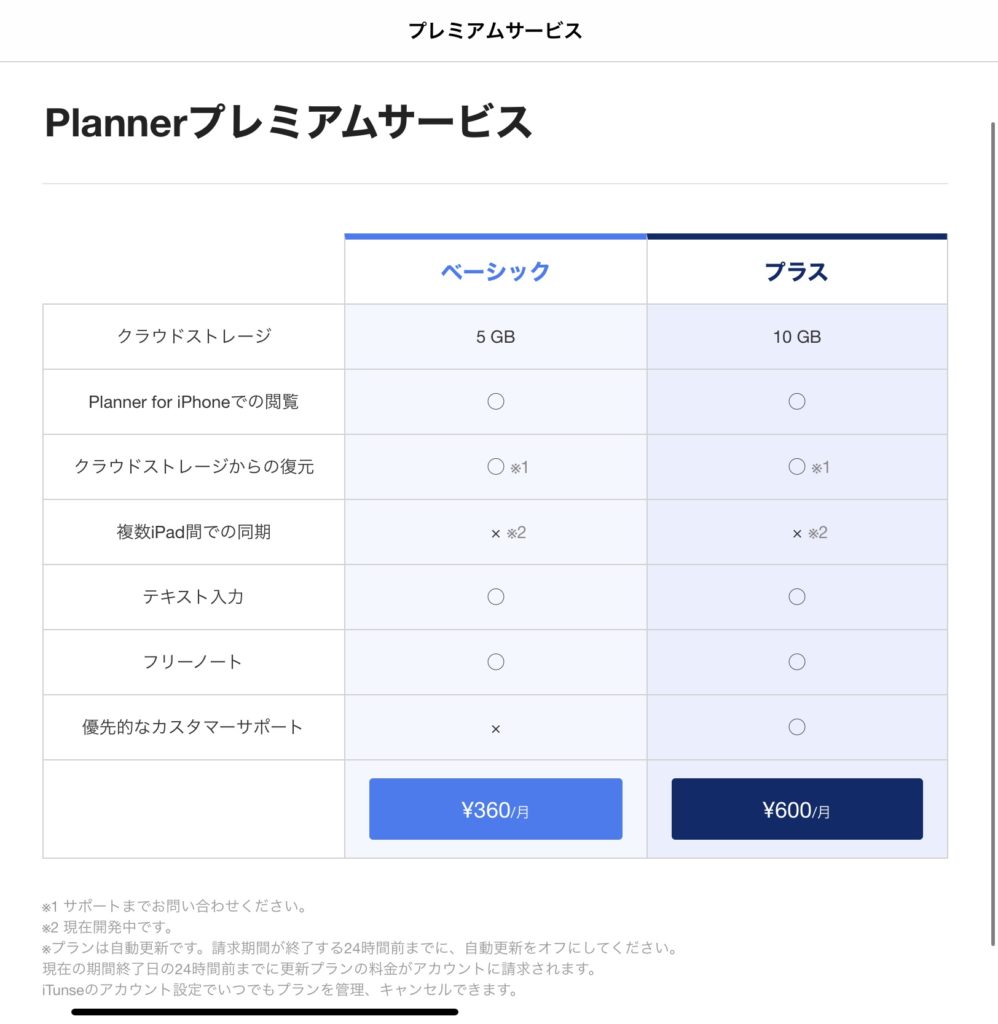
プレミアムプランは360円/月の「ベーシック」
と、
600円/月の「プラス」があります。
(2020年4月現在、ベーシックとプラスの違いはクラウドの容量と、優先的なカスタマーサポートが受けられるかどうかです)
ノートとテキスト目的ならプレミアムプランはベーシック版でOK

フリーノート機能とテキスト入力機能を一度使ってみたいです!

それなら、ベーシックプランがおすすめです。
フリーノート・テキスト入力は「ベーシック」プランにもついているので、
お試しで購入する場合は「ベーシック」がおすすめです。

私も「新機能をひとまず試してみたい!」という気持ちだったので、
ベーシックプランにしました。
注意点 有料版→無料版に戻すとフリーノート・テキストは閲覧不可に
お問い合わせしたところ、
・フリーノートページ
・テキスト入力機能でうちこんだテキスト
これらを利用して作成したページやテキストは、
プレミアムサービスを解約して無料版に戻すと、
閲覧できなくなってしまうそうです。

ノートをいつでも手元において見返したい!
という場合は、
プレミアムサービスを継続する必要があります。
ここは気をつけたいポイントですね。
フリーノート機能 真っ白なページが使い放題でワクワク!

ここからは、実際に使用した際の画像を載せながら、
フリーノート機能とテキスト入力機能についてご紹介していきます!
フリーノート機能は、
真っ白なノートページを自由に使うことができます!

Planner for iPadを手帳としてだけでなく、
ノートとしても活用できますね!


こちらがフリーノートページです!
真っ白ですね!!

「何を書きこもう?」とワクワクしてくる開放感ね!
ページ数制限もなく、好きなだけノートをPlanner for iPad上に作ることができます!
Planner for iPadは無料で何冊でも手帳を作成できるので、
ノートとして本格的に使いたい方はノートだけの手帳を1冊作成するのもいいですね!

手帳と同じ1冊に収めるもよし、
ノートだけの手帳を作るもよしですね!
マステやスタンプと組み合わせてノートを作れる楽しさ!

アナログでノートや手帳作りをするときのように、
マスキングテープやスタンプ、付箋と組み合わせてノートを作っていけるところが楽しいです!
Planner for iPadのマステやスタンプはとてもバリエーションが豊富です!
デフォルトでもたくさんのマスキングテープやスタンプを使えますし、
ステーショナリーショップで好きなものを追加購入することもできます。

お気に入りのステーショナリーを、
手帳だけでなくノート作りにも活かせますね!


画像は私たちじゅうにんといろから販売しているスタンプセットです🍀

Planner for iPadでは
自作のスタンプやリフィルを販売→購入して使えるので、
「自分で作ったステーショナリーでノートが作れる…!!」
という喜びも味わえます♪
手書きとタイプどちらも活用してノートを作れる
同じページ(画面)の中に、
「Apple Pencilで手書きした文字」と、
「キーボードで入力したテキスト」
どちらもを入れてノートを作っていけるところが良いなと思いました。
(テキスト入力機能については後の項目で詳しく紹介しています♪)

全部手書きするのは面倒な時もあるし、
手書きで直接書き込みたいところもあるし…
どっちも同時に使えるって、
意外とありがたい機能な気がする

たとえばiPad・iPhoneの標準メモアプリだと、
手書きとテキストがスペースが分かれていますものね。
Planner for iPadは手書きとテキストが同じスペースで同時に使えるので、
自由度が高くて嬉しいです!

写真とか画像も一緒に載せられるから、
すごく便利だよね!
プレミアムプランで
フリーノート・テキスト入力機能を解放すると…
・手書き(Apple Pencil)
・テキスト入力
・スタンプ・マスキングテープ・リフィル
・フォトライブラリの写真や画像

この全部を同時に使ってノート作りができます!
ページ数や日付の印をセルフでつけるとわかりやすい
フリーノートページは本当に真っ白でページ数や日付もないので、
スタンプやマステを活用して目印を自分でつけるとわかりやすく、見た目にも楽しいです♪
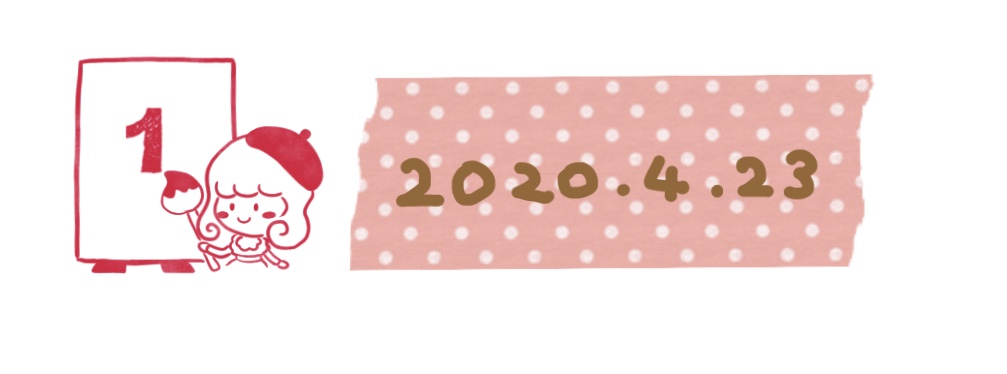

Planner for iPadはスタンプを重ねて押したり、
マスキングテープの上にペンで書き込んだりできるので、
こういうカスタマイズも楽しいです!
テキスト入力機能 色・サイズ・フォント変更可能で自由にカスタマイズできる


テキスト入力機能は、
マスキングテープやリフィルを出す場所から使うことができます!
文字色・サイズ・フォントの変え方
テキストの色・サイズ・フォントは変更可能です!

変え方をご紹介しますね!
テキストを長押し→「スタイル」でテキストの見た目を変更できる
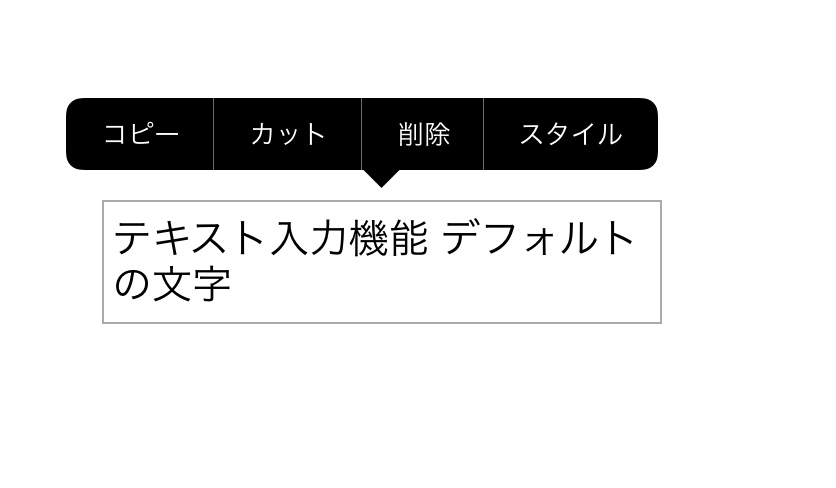
色・サイズ・フォントどれを変える際も、
入力したテキストを長押し→「スタイル」をタップします。

テキストを長押しすると、
黒い吹き出しが表示されるのだ。

「スタイル」をタップすると
「スタイリング」画面が出て、
テキストの見た目を変更することができます!
「スタイリング」画面から色・サイズ・フォントを変更していきます!
テキストカラーは24色から選べる
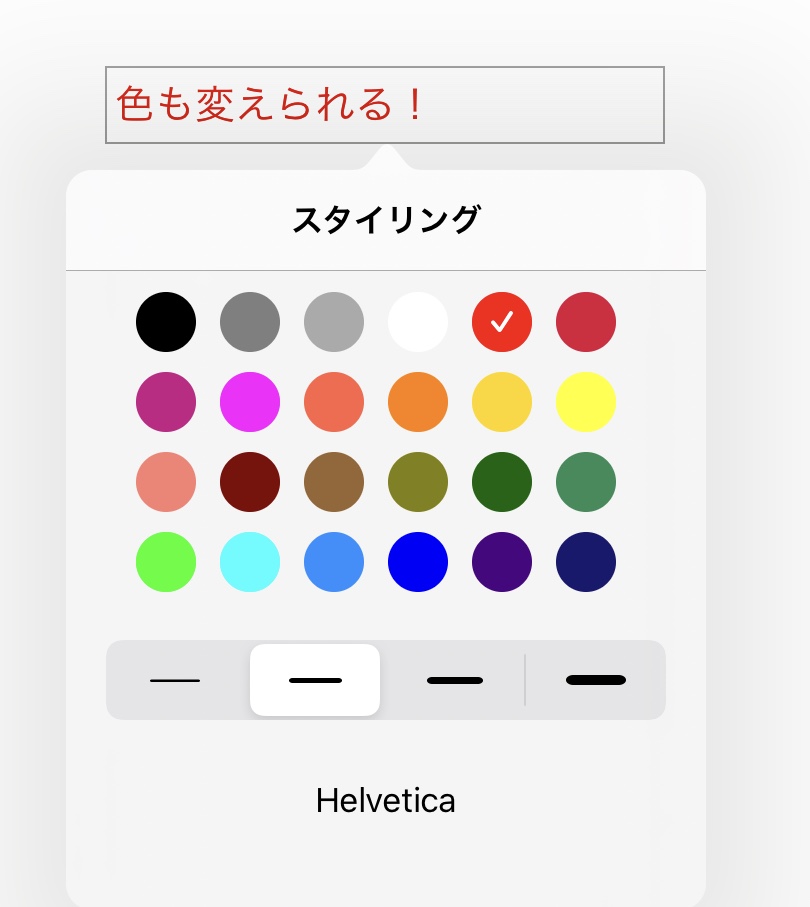
テキストを長押し→スタイルをタップすると、
文字の色を変更できます。

デフォルトのペンやマーカーと同じ24色から
選ぶことができます!

色が同じだから、
テキストと手書きを混ぜて手帳やノートのページを作った時に全体的なまとまりが出せそう!
テキストサイズは4段階
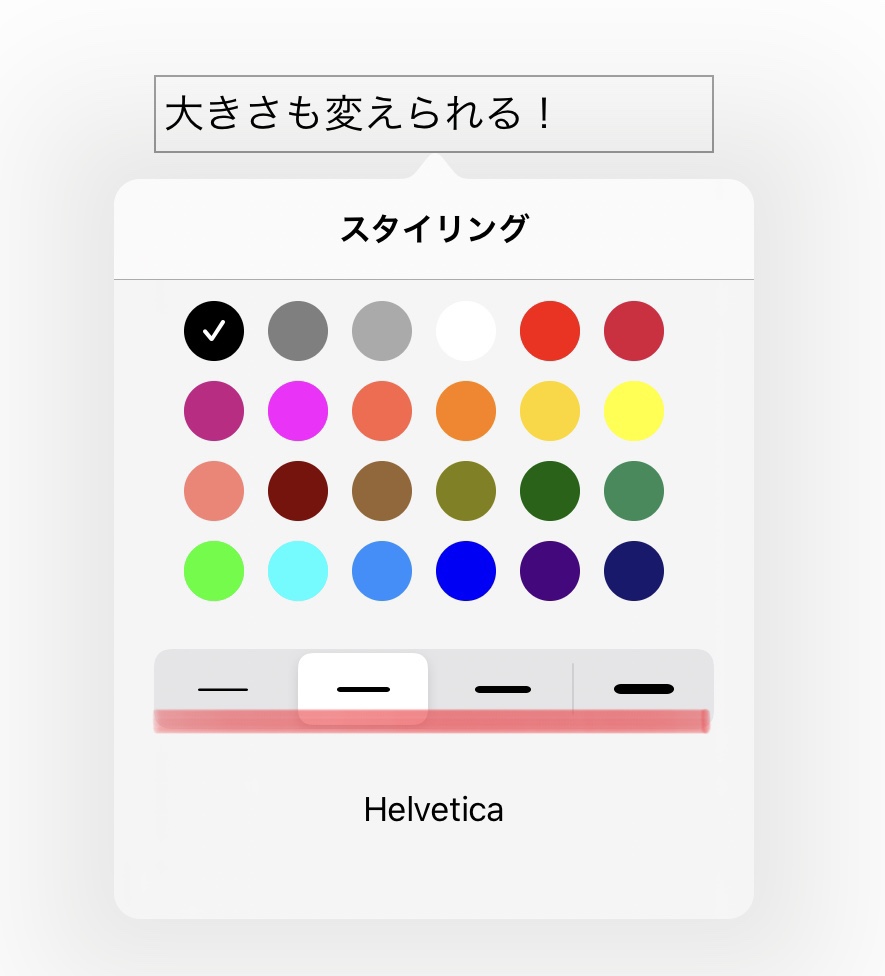
テキストを長押し→「スタイル」をタップして、
画像の赤線部分で文字の大きさを選ぶことができます。


テキストサイズは4段階です!
1番細いサイズのマスキングテープとサイズを比較してみると、こんな感じです。

大きいサイズはタイトルや見出しによさそう。
勉強とかまとめのノートに便利そうだね!
iPad内に自分が入れているフォントに変更可能…!!

フォントの変更も、
テキストを長押し→「スタイル」をタップして出てくる
スタイリング画面から行います。
赤線部分を押すと、変更可能なフォント一覧がでてきます。

ものすごい数のフォントから選ぶことができます!
その中に、「りいポップ角」「マメロン」など、
インターネット上から自分でiPadにインストールしたフォントも選択肢に入っていました。

iPadに自分でインストールしたフォントも使えるんですね!
フォントが変わると全体の印象が変わるので、
より自分好みな手帳・ノートを作れそうです♪

ふぉんとうに(本当に)そうですね〜!
使っていて気づいたこと
使っていて気づいたちょっとした方法や、
気をつけたいポイントをまとめました。
テキスト枠を長く&改行もできる!
長いテキストを1行に収めたい時は青い点を引っ張って枠を伸ばす
テキストを編集する際に表示される枠の大きさを変えれば、
長いテキストを1行に収めることができます。


たとえばこのテキストを1行で表示させたい時は…


青い点を引っ張って伸ばすと、枠が大きくなり1行で表示できます!
2行に分けたい時はEnterキーで改行できる


テキスト入力中にEnterキーで
改行することができます。
箇条書きやメモに便利ですね!
リフィルと一体化させることは現状できない
2020年4月現在、
リフィルにテキスト入力をすることはできないみたいです。
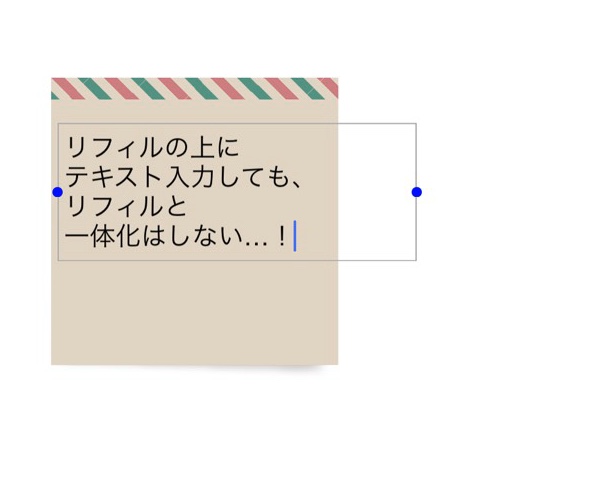

リフィルの上にテキストを配置することはできますが…
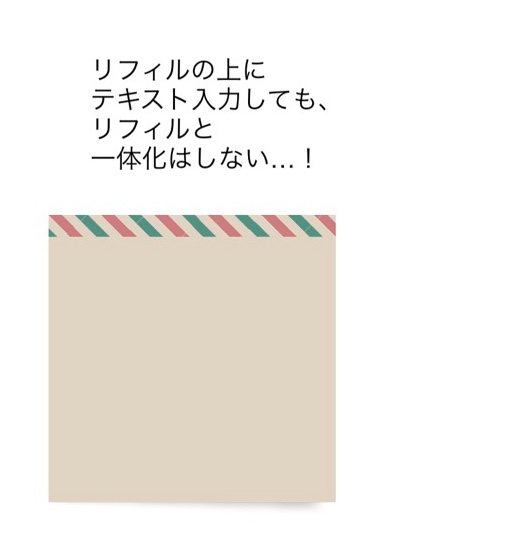

リフィルを動かしても、テキストはついてこない…
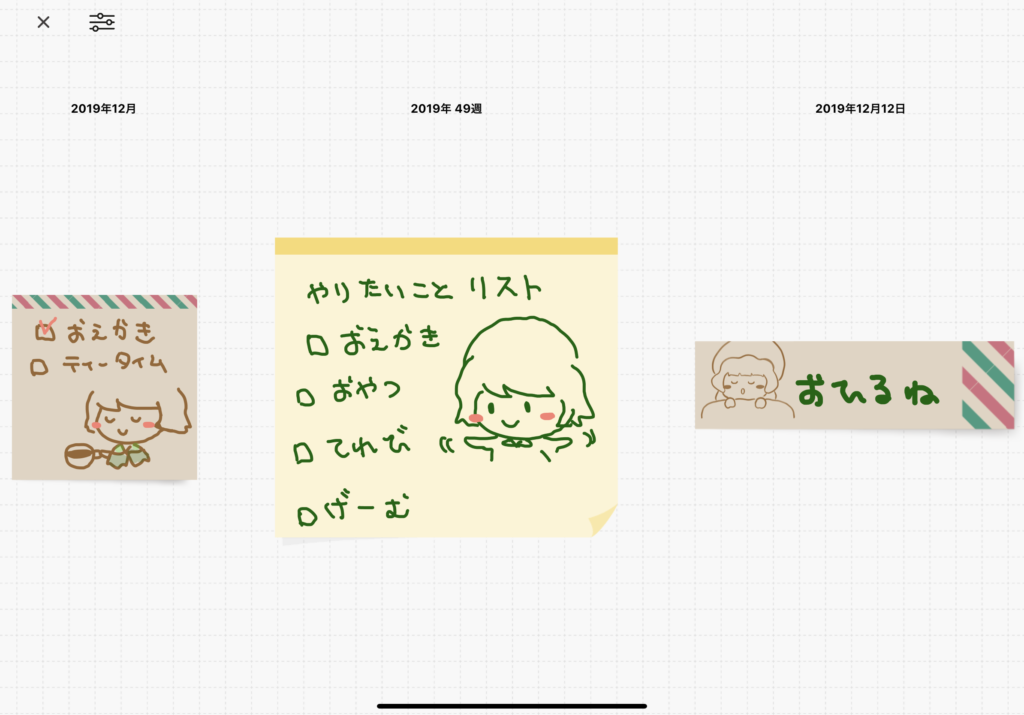
Planner for iPadには上画像のように、日付・ページに関係なくリフィルをまとめて見返せる機能がありますが、こちらにテキスト入力機能のテキストを反映させることは現時点(2020年4月)ではできないようです。

リフィルをまとめて見る機能をよく使う方は、
気をつけたいポイントかもしれません。
【感想】手書き・テキスト・ステーショナリー組み合わせてノートが作れるのが嬉しい&楽しい!

フリーノート機能とテキスト入力機能を試してみて、
よりPlanner for iPadを自分らしく使っていけそうだと感じました。

フリーノート機能は、「スタンプやマスキングテープ、そしてテキスト入力と組み合わせて、ノートを作ることができる」ところが特に魅力に感じました!
アナログのコラージュ的なノートが好きで、
でも、なかなかアナログでは続かなかったのですが、
このフリーノート機能は手軽に続けていけそうだと思いました!
リフィルやスタンプなど、ステーショナリーショップで有料で買ったアイテムを、
手帳だけでなくノート作りにも活用できるところも嬉しいと感じました。

テキスト入力機能は、
はじめは使い方に迷う場面も少しあったが、「スタイル」機能に気付いてからは、フォントも色もサイズも簡単に変えることができた。自分でiPadにいれたフォントも使うことができるので好きなフォントを使うことができる。
手書きの良さと、デジタルの便利さどちらもを活用して手帳やノートを作っていくために、テキスト入力機能はありがたい機能だと感じた。

お気に入りのスタンプやリフィルと組み合わせてノートを作ったり、
テキストをカラーペンで囲って漫画の吹き出しのようにしたり……
楽しみ方は無限大ですね!

それでは、楽しい手帳&ノートライフを!

Planner for iPad (*iPad専用アプリです)

コメント