 パレット
パレットマジカプロ公式ブログへようこそ!
iPad版クリスタで「素材集」を作る方法を
検索してもなかなか見つけられないでいたのですが、
無事わかったのでこちらにまとめました!
 クローバー
クローバーASSETSへのアップも、iPadから直接できました!
iPad版クリスタで素材集を作る方法
CLIP STUDIOを開く
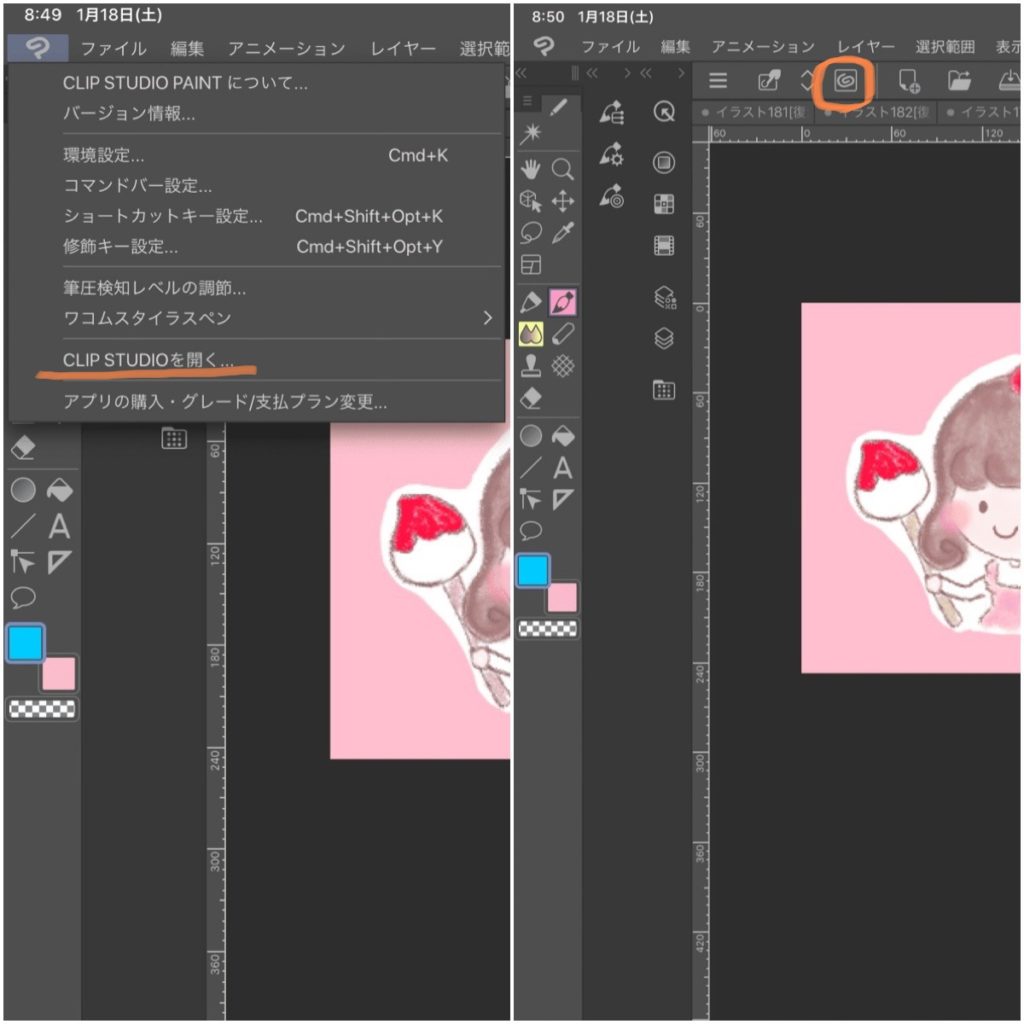
まず「CLIP STUDIO」を開きます。
開き方は、画像の2通りのどちらでもできます。

「CLIP STUDIO」は、
ログインボーナスをもらったり、
作品や素材をクラウドで管理したり、
いろいろ大事な機能を使える場所です!
「素材管理」→+をタップして新しい素材集を作成
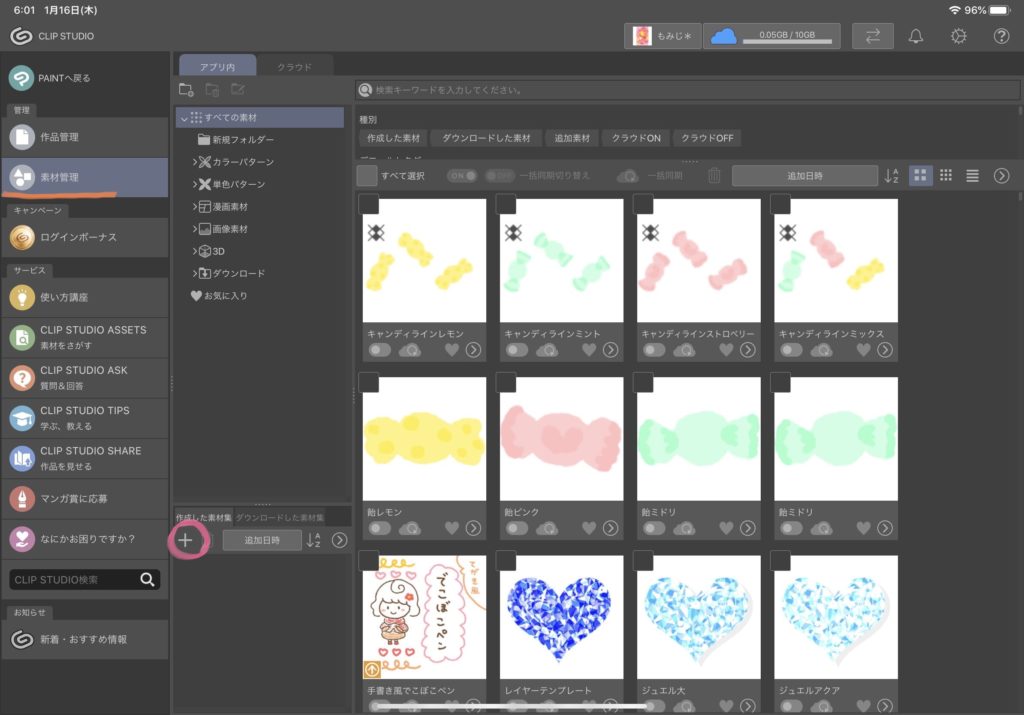
「素材管理」をタップしたあと、
+ボタンをタップします(ピンクの丸をつけた部分)
(「素材集を作る」ボタンをなかなか見つけられなくて、
「どこにあるんだろう!?iPadからじゃできないのかな!?」と、
しばらくうろうろ探したり、ネットで検索したりしていました笑)
素材集のタイトルを記入
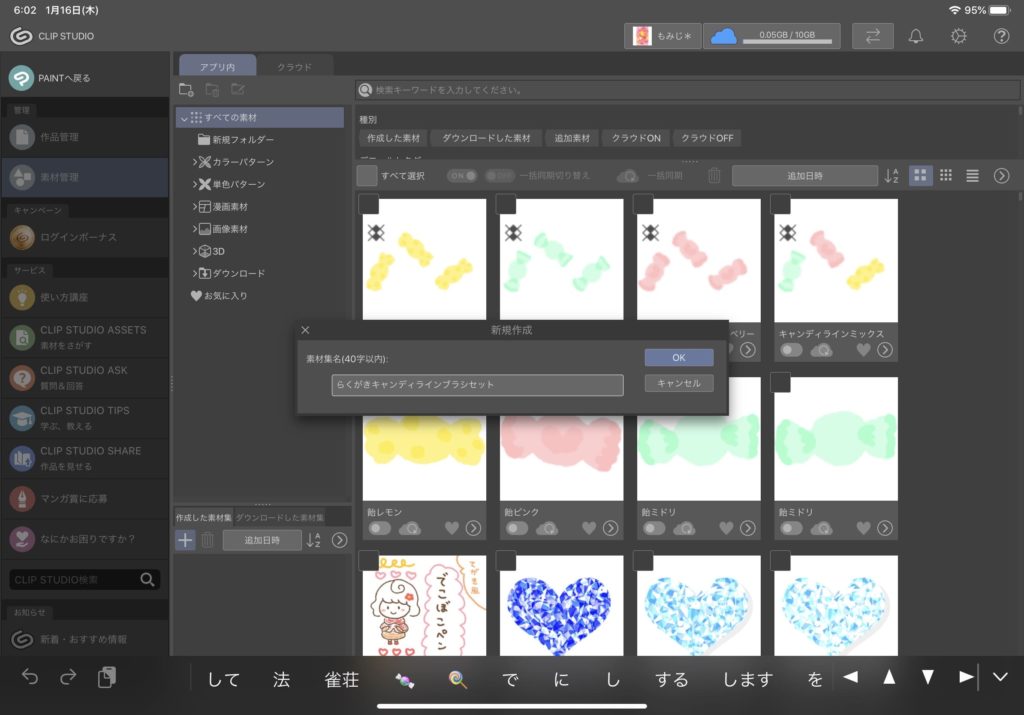
素材集のタイトルを記入する欄がでてくるので、
好きなタイトルを打ち込みます。

ねぇちょっと、変換候補が…

……俺がこの前検索した時のものだ
素材集にいれたい素材をドラッグ&ドロップ
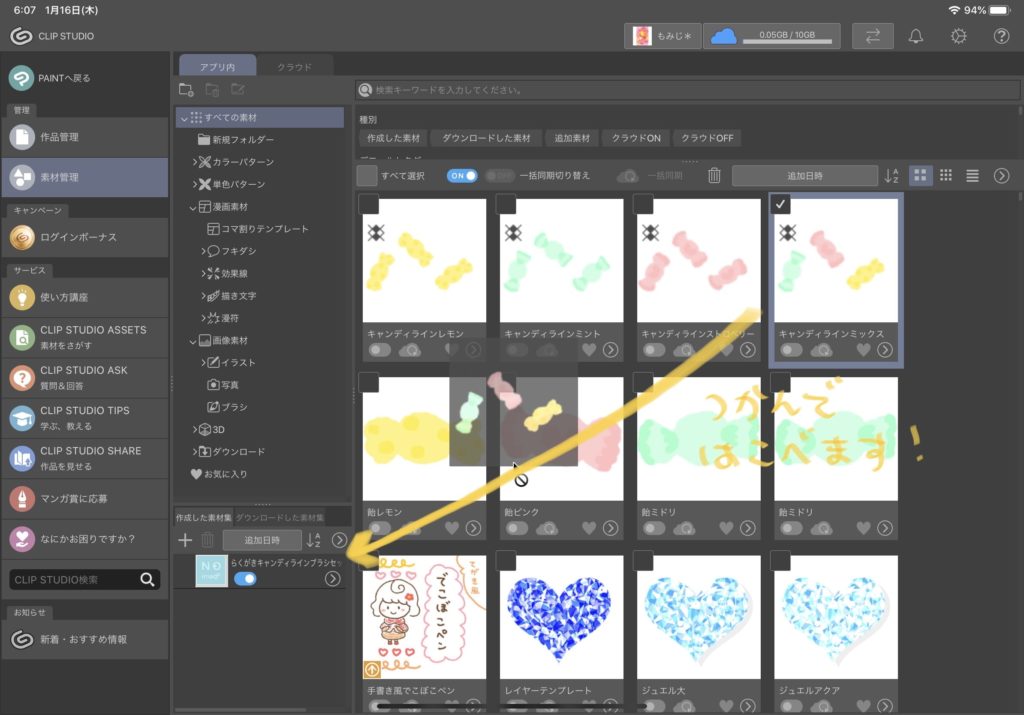
素材集にセットしたい素材を、
ドラッグ&ドロップ(長押し→素材集まで引っ張る)で入れていきます。
動かし方(?)に少しコツがいるのか、
なかなか動いてくれなくて、
「やり方が違うのかな!?」となっていたのですが
何度も「ぐいーっ」となぞっていたら、無事動かせました。
(素材を掴む時に、タップする時間が長すぎると「同期切り替え」等のタブがでてしまうみたいです…)
素材集が完成
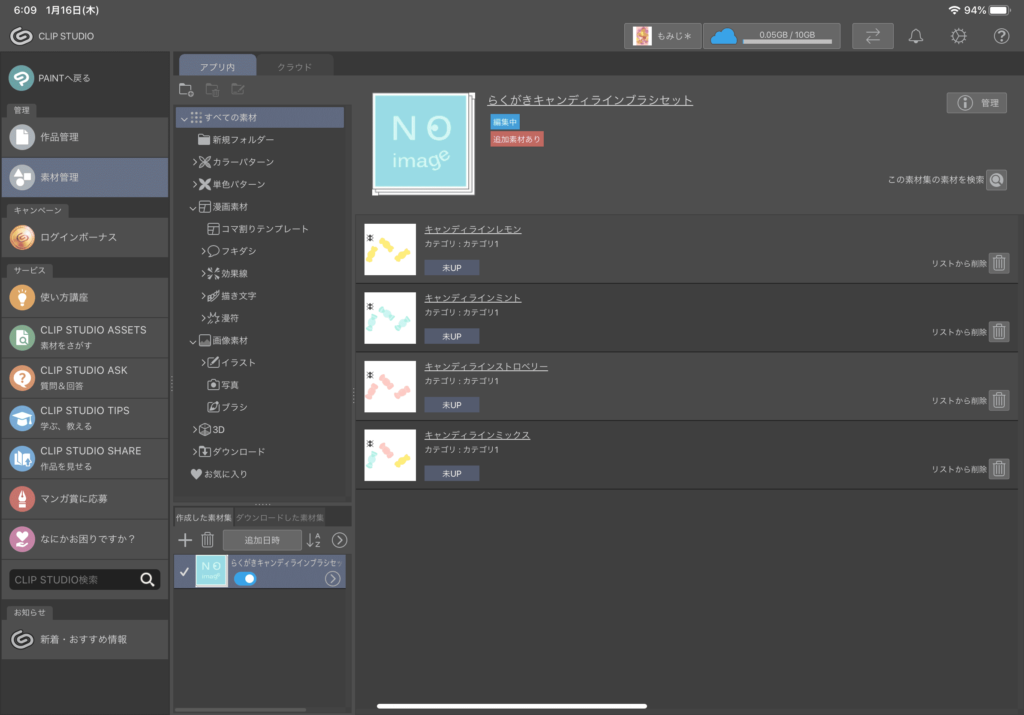
入れたい素材をセットできたら、
素材集の完成です!
そのままASSETSにも公開できます
作った素材集は、このままCLIP STUDIO ASSETS(クリスタの素材投稿サービス)に投稿・公開することができます。
特にデータ変換やPCでの操作を求められることもなく、スムーズにできました。
ただ、実際に公開する場合は
見る方がわかりやすいように説明文・説明画像が別途必要になります。
説明文・説明画像を載せるところまでの手順を簡単にまとめました。
「管理」をタップ
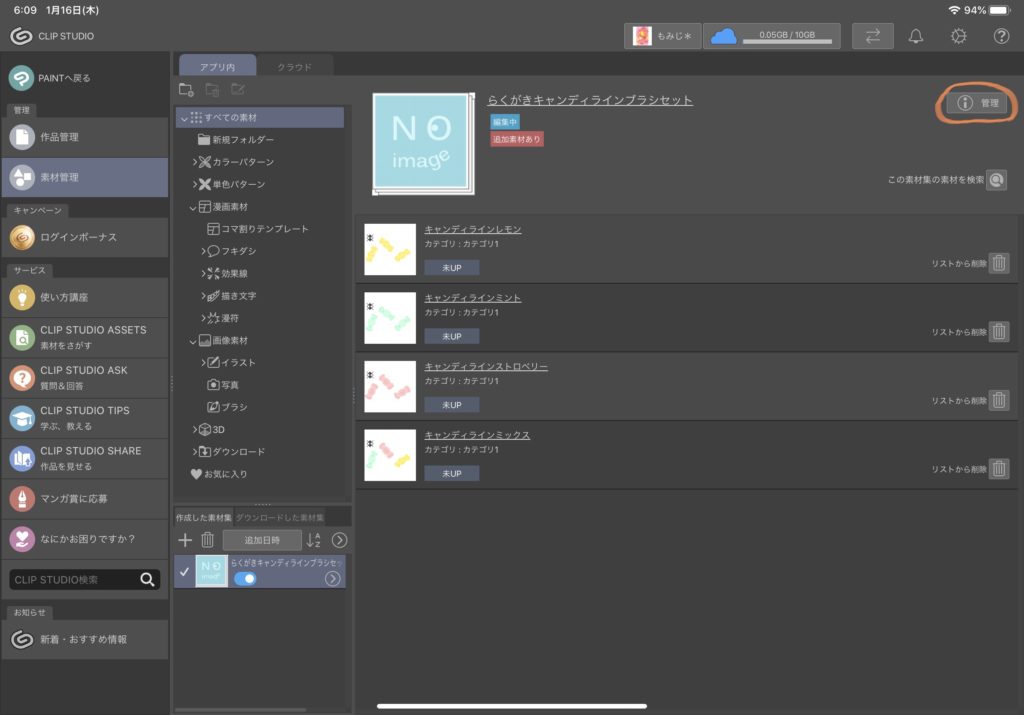
ASSETSに載せたい場合は「管理」(オレンジ丸の部分)をタップします。
「ASSETSへ公開する」をタップ
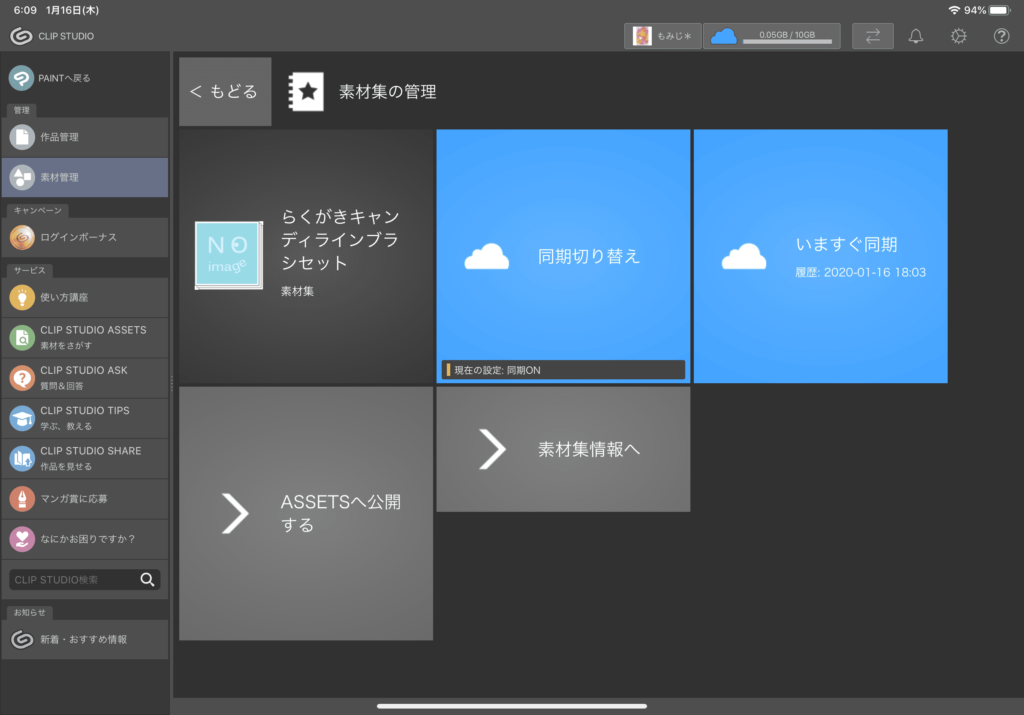
左下のグレーになっている部分
「ASSETSへ公開する」をタップします。
あとは説明や必要事項を記入→公開
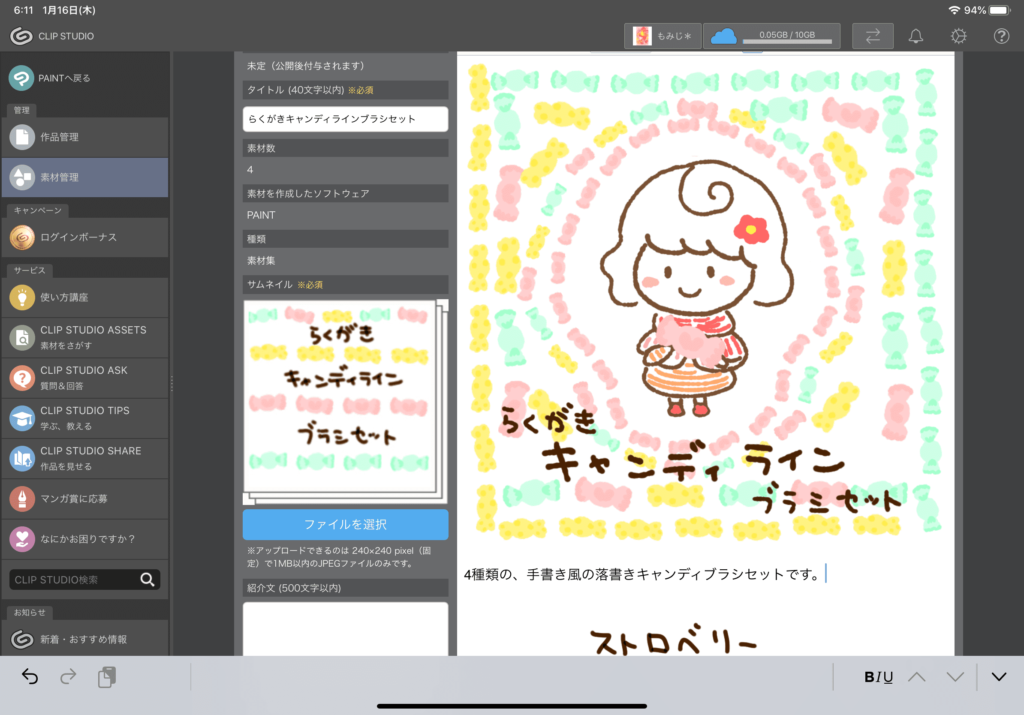
あとは、説明文や説明画像を載せれば、
ASSETSに投稿できます!
(このあと、価格の設定や規約への同意、
マイアップロードから公開に切り替えるなどの手順があります)
iPad版だけで、素材集を作成&ASSETSに投稿できる!
iPad版からでも、素材集を作ったり投稿したりが手軽にできます(╹◡╹)

自信作の素材があれば、ASSETSに公開してみませんか?🍀
私もまた、投稿してみたいです!

今回作ったブラシセットは、
「らくがきキャンディブラシラインセット」です🍬
はじめてブラシ先端を作ったので拙いですが、
使っていただけたらうれしいです♪
追記 自作ブラシを素材に登録する方法
(2020年1月26日追記)
もうひとつ素材集を作ってASSETSに投稿しようとしたら、
完全に作り方を忘れていて、自分のこの記事を読み返しながらやりました…(笑)
素材集の作り方以前に、

そもそも、「自作ブラシを素材登録する方法」
がわからないです〜!!
「自作のブラシを素材として登録する方法」も忘れてしまっていました笑
なので、ここに「自作ブラシを素材登録する方法」をメモしておこうと思います……!
(また次回、私自身の役に立つかもしれません笑)

素材登録したいブラシを選んだら、
赤い丸の部分をタップします。
次に、「サブツールを素材として登録」(赤い線を引いた部分)をタップします。

すると、素材登録画面になるので、素材名と保存場所を選んでOKを押します!
これで、素材登録完了です!

素材保存先はどこか選ばないと保存ができないので、
必ずどこかを選択してくださいね!

やり方を忘れてどたばたしつつ、新しいセットも無事公開することができました。
「デフォルメお寿司ブラシセット」です!
(お値段は今後調整するかもしれません。現在は10CLIPPYで販売しています)
よかったらご覧になってみてください♪

それでは、楽しいお絵かきライフを!
