
「じゅうにんといろ」へようこそ!
来てくださって、ありがとうございます🍀
iPad版クリスタをメインで使っていて、
<iPad版のブラシとかをiPhone版に入れられたらいいのにな……>と思われている方向けの記事です!
一括でまとめて同期する方法と、
特定の好きな素材だけを入れる方法、
2通りを書きました。

iPhone版クリスタのおかげで、
外でもお絵かきできて楽しいです〜!
でも、iPad版のブラシとかの素材は
どうやって引き継げばよいのでしょうか……!?

あたしもそれ気になってたよー!!

それがわからなくて、
デフォルトのブラシだけでお絵描きしてるです……
「iPad版でいつも使っている、
ツールのブラシリストなどを
どうやったらiPhone版でも共有できるのか!?」
をずっと検索などで探していたのですが、
無事わかったのでこちらにまとめておきます。

やりかたがわかれば簡単だったので、
ぜひ試してみてくださいね🍀
一括でiPad版と同じ設定にする方法
iPad版でバックアップ→iPhone版で「アプリ設定を復元」

「アプリ設定を復元」で
一括でブラシとかをiPad版と同じ表示にできるよ

そ、そうだったんですね……!!
まずはiPad版で「アプリ設定のバックアップ」を行う
iPhone版に設定を引き継ぐには、
まずはiPad版のクリスタでバックアップを取る必要があります。
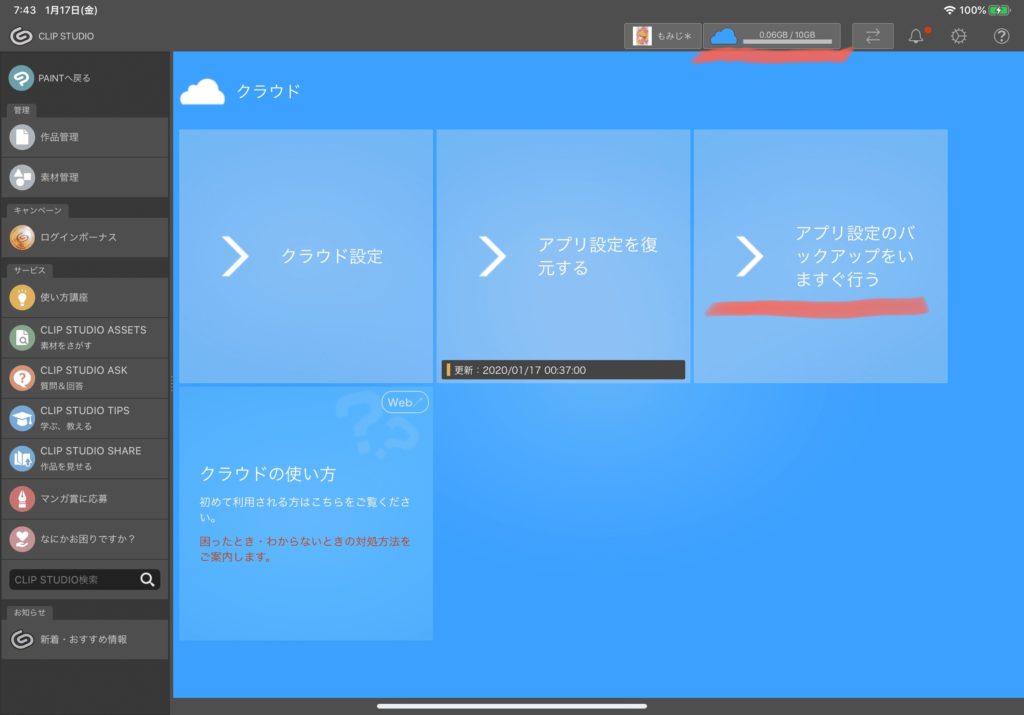
CLIP STUDIOの右上のクラウド(雲のマーク)をタップし、
水色の画面がでたら
「アプリ設定のバックアップをいますぐ行う」
をタップします。
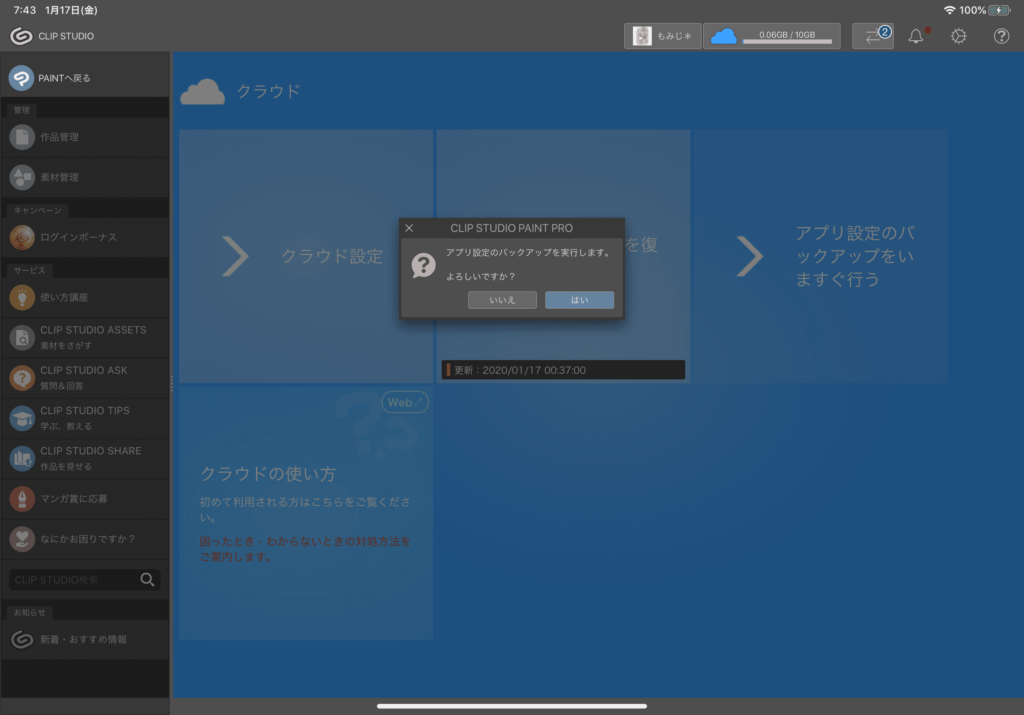
確認が出るので、「はい」をタップします。
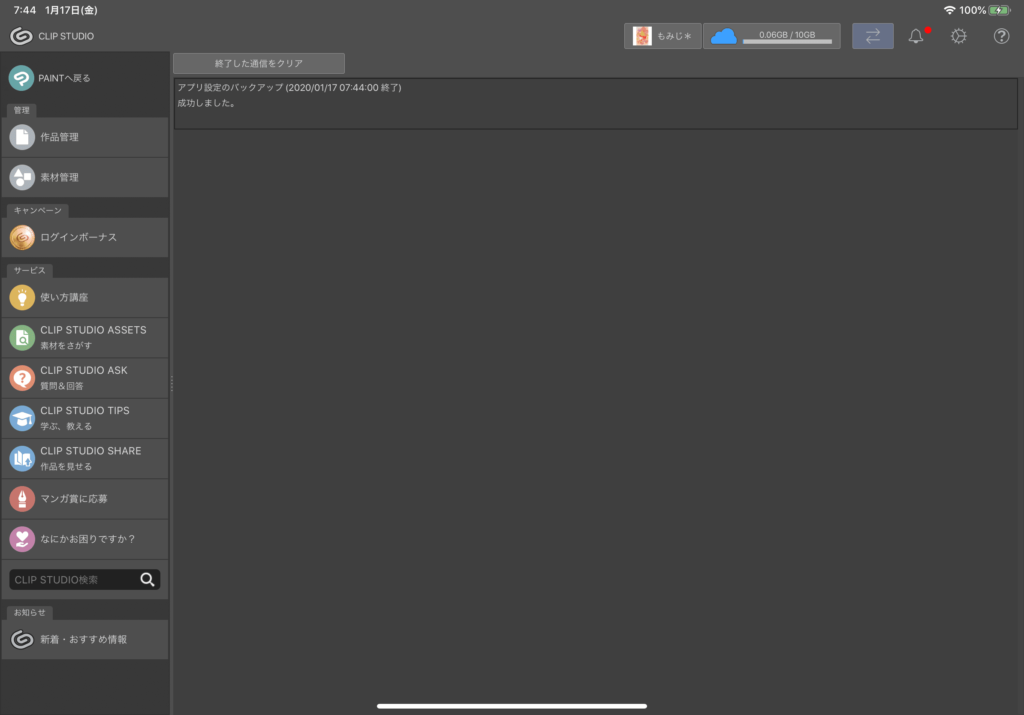
バックアップをとるのに成功したのを確認したら、
今度はiPhone版クリスタを開きます。

あとひといきです!
iPhone版クリスタで「アプリ設定を復元」
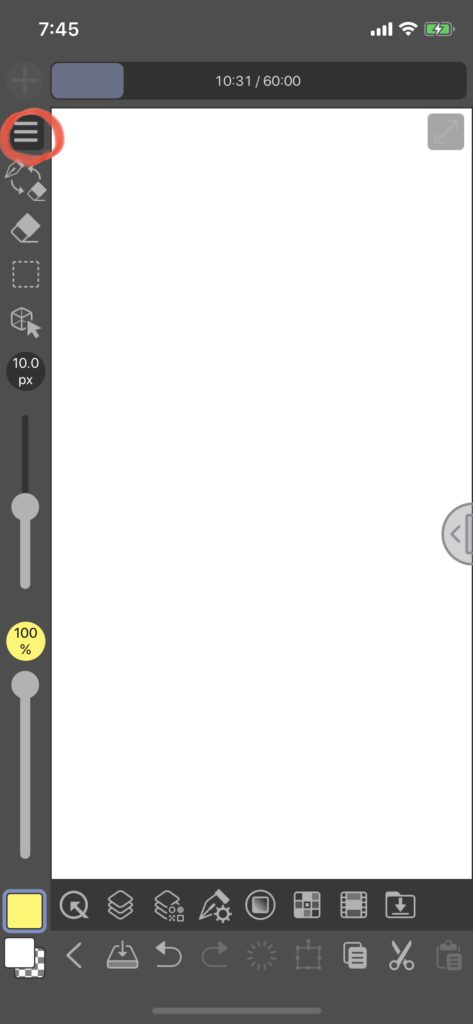
iPhone版クリスタを開いたら、
左上の三本線をタップします。
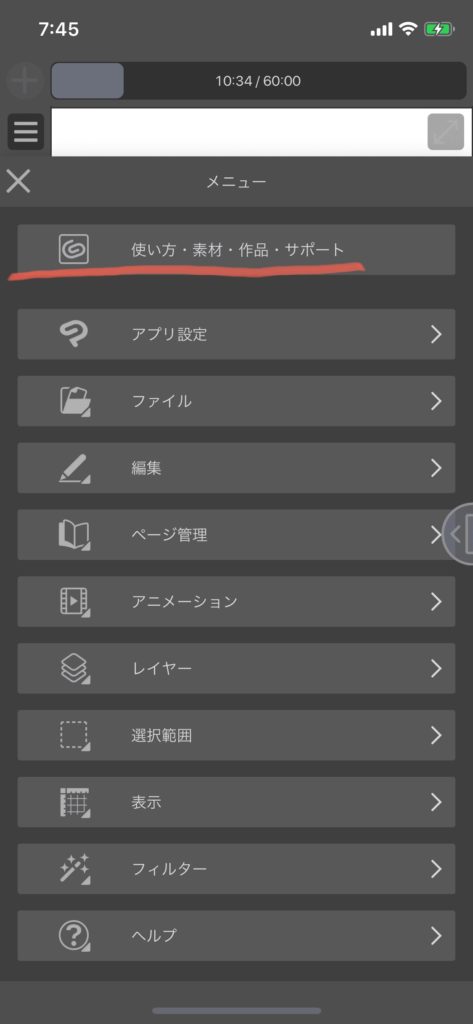
赤い線を引いた部分「使い方・素材・作品・サポート」
をタップします。
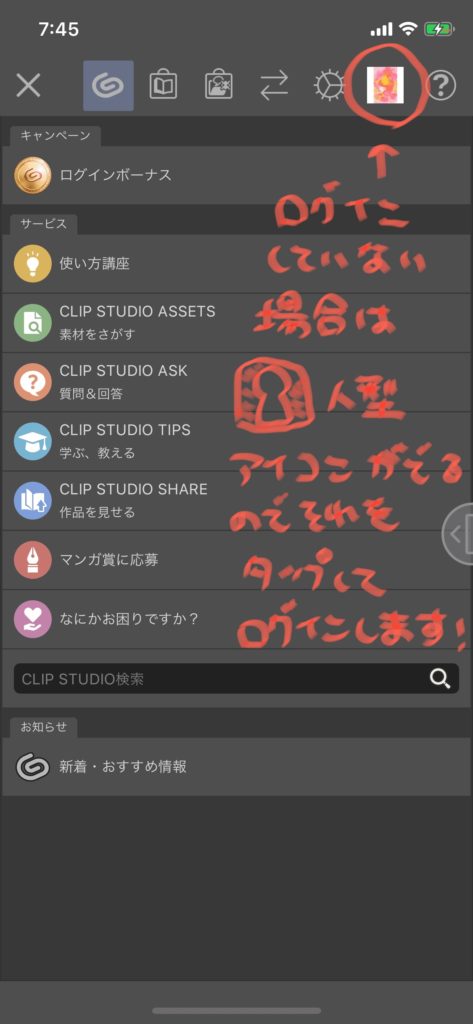
右から2番目(?マークの横)の、
自分のアイコンのマークをタップします。
(ログインしていない場合も場所は同じです。
グレーの人型アイコンがでるので、タップしてログインします)
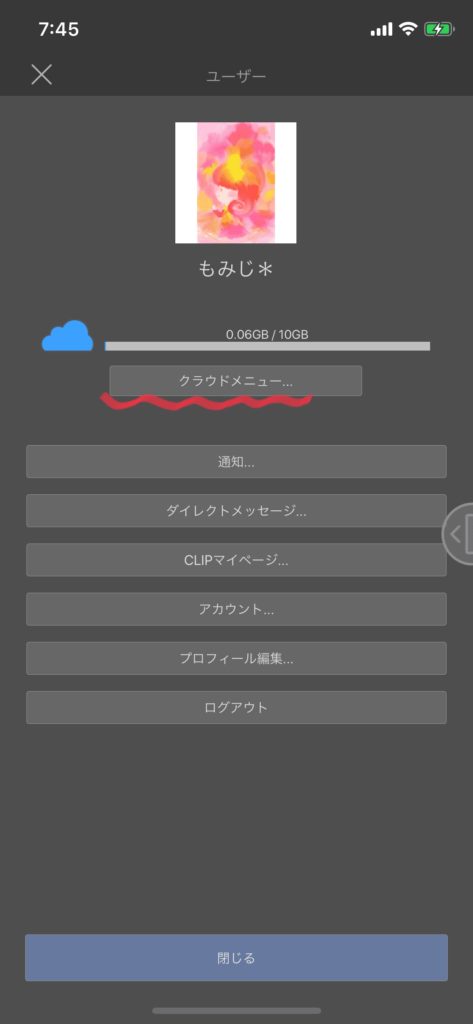
「クラウドメニュー」をタップします。
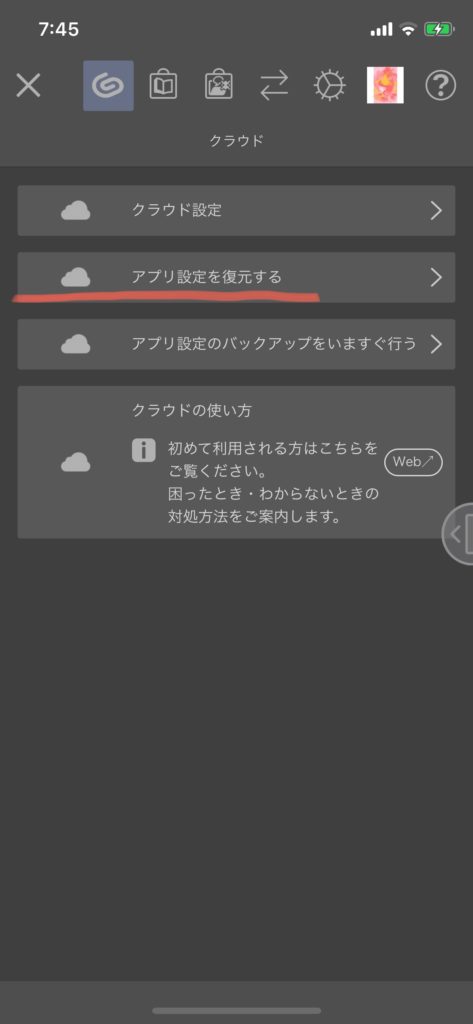
「アプリ設定を復元する」をタップします。
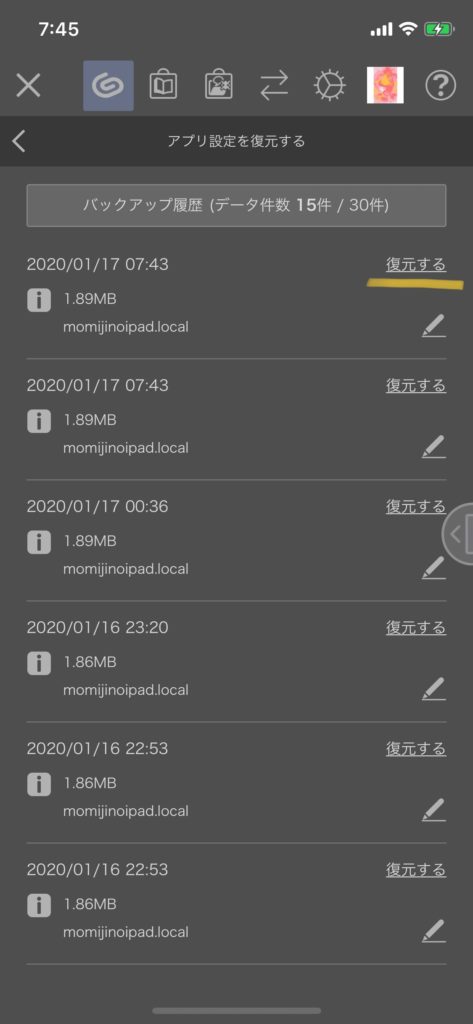
どのバックアップデータから復元するかを選びます。
上にあるほど新しいデータなので、
最新のバックアップデータは1番上にあります。
データを選んだら、「復元する」をタップします。
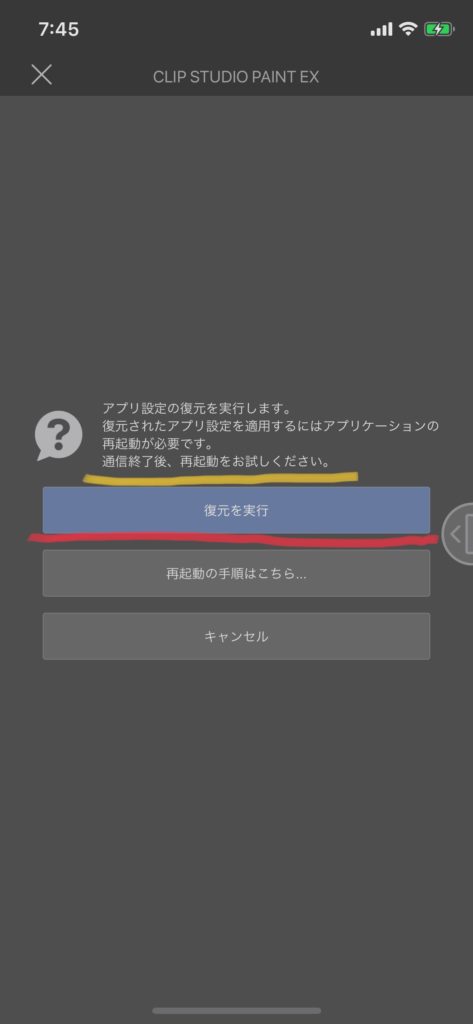
「復元を実行」をタップします。

なお、復元したデータを反映させるには、
アプリを再起動する必要があります!
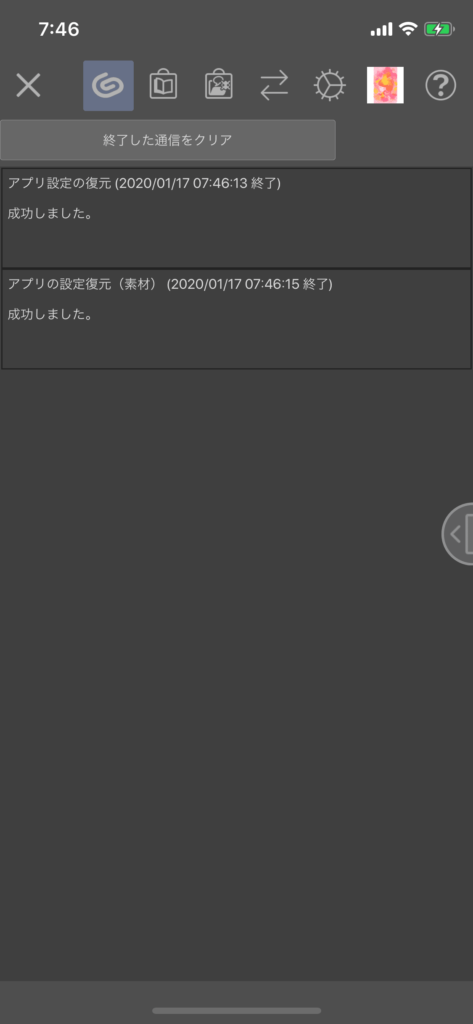
復元が成功したのを確認したら、
アプリを一度タスクキルします。
(反映させるには再起動が必要なため)

ここでそのまま描画画面に戻ってしまうと、
設定が反映されないので、
ご注意ください…!
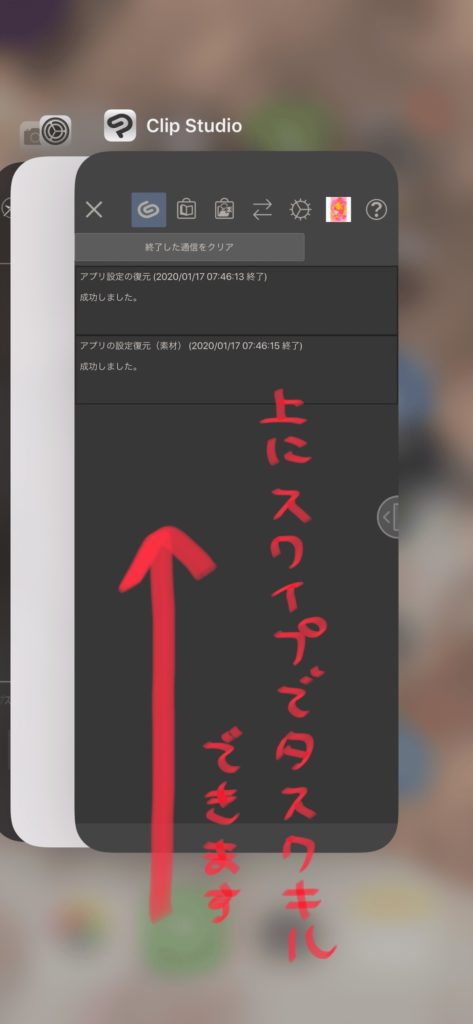
開いているアプリ一覧画面で、
クリスタを上にスワイプするとタスクキルできます。

なお、一覧画面を出すには、
ホームボタンのあるiPhone
→ホームボタンを2回押す
ホームボタンなしのiPhone
→画面を下から上にゆっくりスワイプ
です!
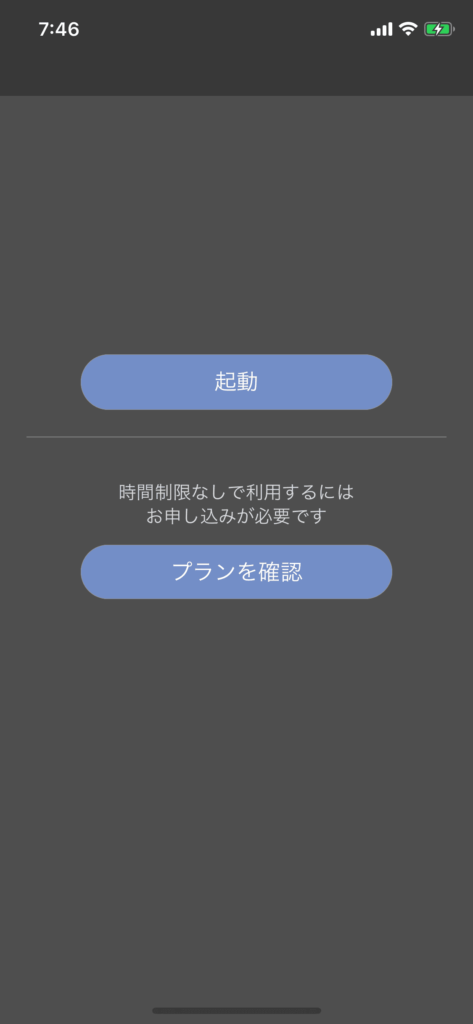
タスクキルできたら、
もう一度クリスタiPhone版を開きます。
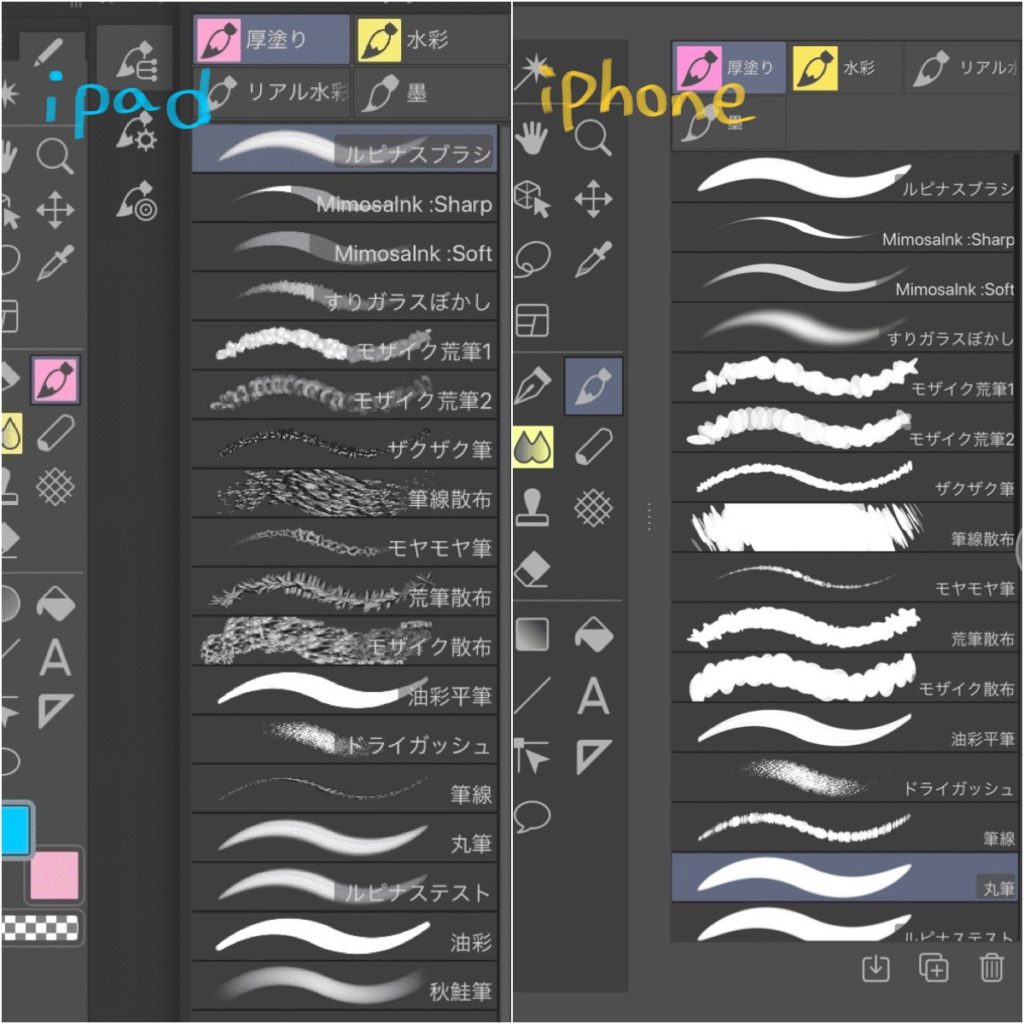
iPad版の設定がiPhone版にも反映され、
iPad版とiPhone版で
同じブラシが使えるようになりました!

ASSETでダウンロードしたブラシも、
自作のブラシもどちらもきちんと表示されています!
特定の素材を選んでiPhone版クリスタにいれたい時
ASSETの「マイダウンロード」からいれられます!

iPhone版には、
全部じゃなくて
普段よく使うブラシだけ追加したいな〜
という方もいらっしゃると思います。
iPadと比べると画面サイズも小さいので、

お気に入りを厳選してスッキリさせたい!
という場合もありますよね。

ASSETSの「マイダウンロード」から、好きな素材だけを入れることができますよ!
特定の素材をiPhone版にいれる方法をご紹介します。

ちなみに、例で使っている「丸筆」はクリスタ公式が出している素材で、
にゅるにゅる塗れるし下の色とも柔らかく混ざる、
お気に入りのブラシです🎨
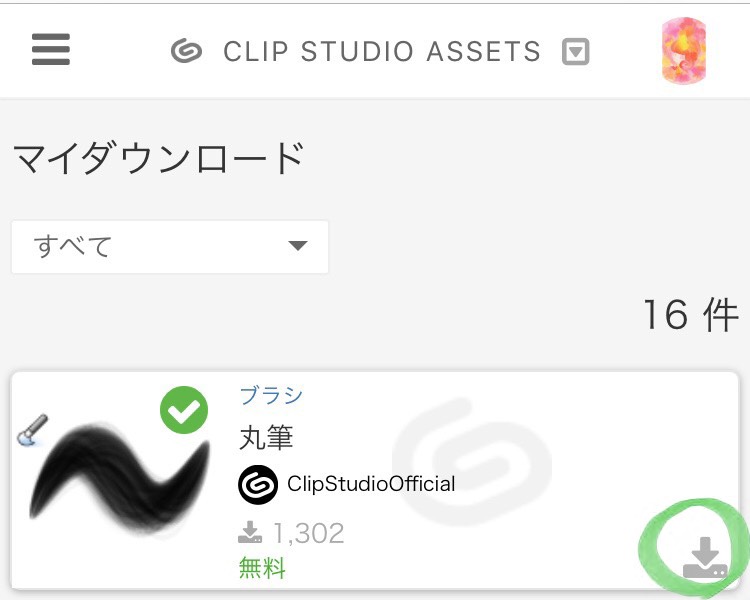
マイダウンロード – CLIP STUDIO ASSETS より
マイダウンロード – CLIP STUDIO ASSETS からログインすると、いままでダウンロードした素材リストがでてきます。
iPhone版クリスタにいれたい素材を選び、右下のマークをタップします。
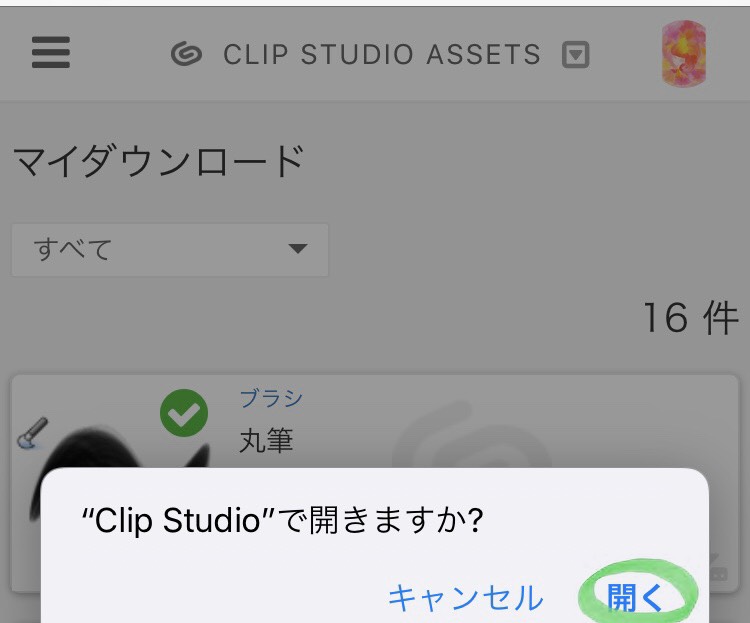
「開く」をタップします。
すると、その素材がiPhone版クリスタにダウンロードされます。
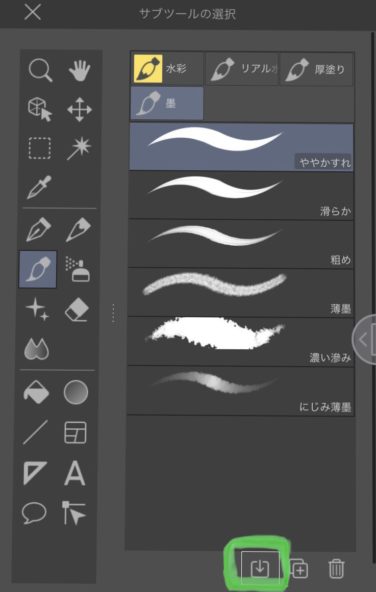
ダウンロードした素材を使うには、
素材を入れたい画材のカテゴリ(今回は筆素材なので、「墨」エリアにいれてみます)を開き、
緑で囲ったマークをタップします。
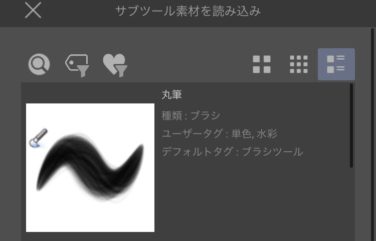

するとダウンロードした素材たちがでてくるので、
入れたい素材をタップで選び、OKを押します。
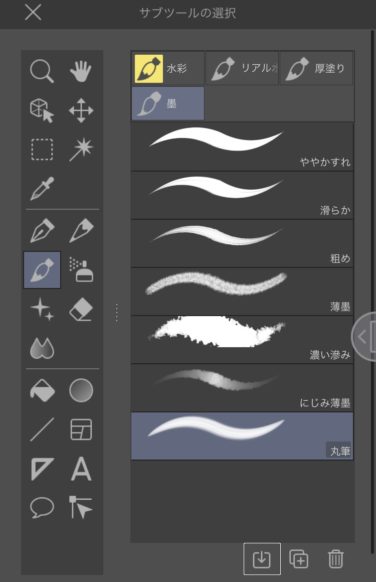

素材が使えるようになりました!
この方法で、入れたい素材だけを
iPhone版にダウンロードすることができます。
iPhone版も使いやすいようにカスタマイズできる
普段使い慣れているiPad版クリスタの設定を、
iPhone版にも反映できたら、
よりお絵描きしやすくなりますね!

iPad版とiPhone版、
場面に合わせてどちらも活用していけたらいいですね!

それでは、楽しいお絵描きライフを〜!